Смартфоны, работающие на Андроид, имеют много системных приложений, занимающих память. Некоторые используются, другие висят мертвым грузом, и мы даже понятия не имеем, для чего они предназначены. Казалось бы, их можно удалить, но у многих пользователей не поднимается рука: а вдруг это что-то нужное и будет нанесен вред системе, а вдруг пригодится в дальнейшем?
Опасения не напрасны – действительно, после удаления некоторых системных приложений, смартфон может перестать работать.
Но, даже если вы решились удалить пару-тройку приложений, чтобы очистить память, проделать операцию не всегда просто: при удалении системных приложений есть свои нюансы. Кроме того, программы могут быть с root-правами, что также влияет на схему удаления. В статье разбираем, как удалить системные приложения на Андроид с root-правами и без них.
Какие системные приложения в Android можно удалять
Не каждую программу можно удалить без последствий, причем их список отличается в зависимости от модели телефона. Выясняем, какие системные приложения можно удалить без опаски.
Для большинства пользователей смартфонов важна возможность звонить, скачивать приложения в мобильном магазине, передавать СМС-сообщения, использовать камеру и мессенджеры. Поэтому связанные с этими функциями приложения мы не трогаем. Однако большинство других утилит, встроенных в Андроид, выполняют второстепенные функции, например, калькулятор, прогноз погоды и другие. Если они не нужны, их можно временно остановить или удалить.
Без последствий вы можете убрать:
- Google сервисы и связанные с ними приложения;
- социальные сети;
- антивирус;
- погодные приложения;
- системные оптимизаторы;
- встроенные браузеры.
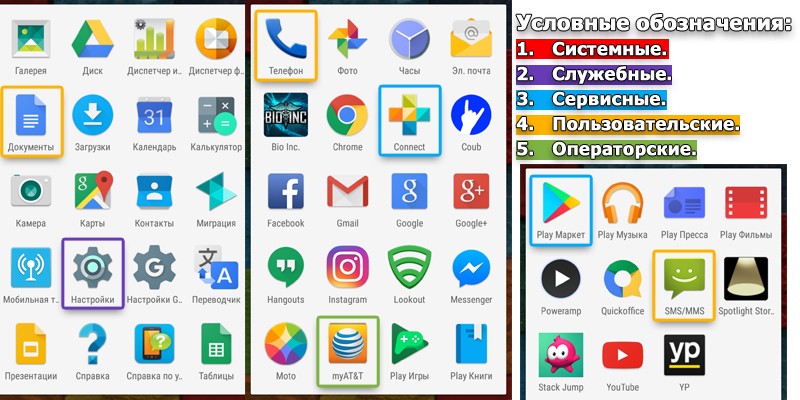
Google сервисы
На любом смартфоне с Android устанавливаются приложения Google. Практически все можно деинсталлировать:
- Google карты. Они не понадобятся людям, которые не пользуются навигатором: приложение следит за передвижением человека и достаточно сильно разряжает батарею.
- Google диск. Облачное хранилище, занимающее немало памяти.
- Duo. При помощи этой программы выполняются видеозвонки. Если вы пользуетесь мессенджерами, предлагающими данную функцию, эта утилита не нужна.
- Gmail. Почтовый ящик, популярный и достаточно удобный. Можно удалить, если вы используете другие почтовые сервисы.
- Google фото. Используется для хранения фотографий, нужен далеко не всем, особенно, если вы привыкли сразу сбрасывать фото на другие носители.
- Музыка. Предназначена для прослушивания музыки, но воспользоваться этой возможностью можно только после покупки подписки.
- Google фильмы. Не сильно интересует русскоязычных подписчиков: сервис платный, и многие фильмы транслируются без перевода, только на английском языке.
- GoogleChrome. Браузер, занимающий достаточно много памяти и разряжающий батарею. Если вы пользуетесь интернетом, без него не обойтись.
Кроме того, удалить можно YouTube для просмотра видео и голосовой ассистент, занимающий много места.
Социальные сети
В первую очередь речь о самой популярной соцсети Facebook. Стандартная версия занимает много памяти и быстро разряжает смартфон, поэтому предлагаем скачать версию из Google Play Market – более удобную и практически с тем же функционалом.
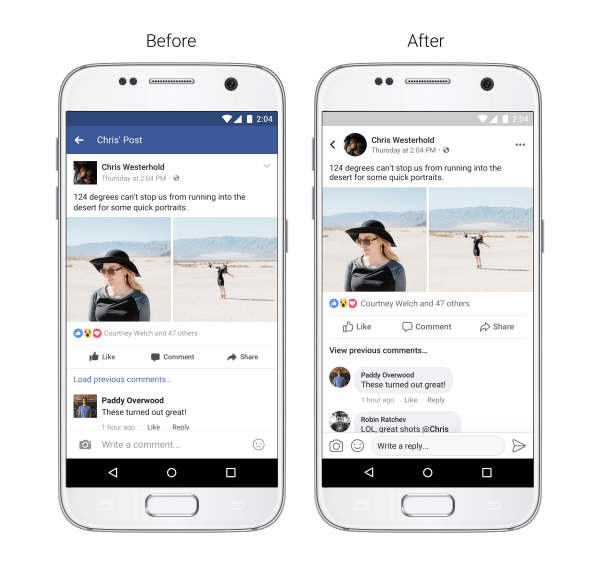
Антивирус
Тоже довольно объемная программа, которая ловит вирусы. Но – если вы заходите на проверенные сайты, не скачиваете подозрительные игры и программы, можете не беспокоиться за заражение.
На нормальных сайтах все файлы проходят проверку, и к пользователю проблемный контент просто не дойдет – зараженный файл сразу удаляется.
Для перестраховки советуем периодически скачивать антивирус, проводить полную проверку смартфона, и сразу же программу удалять.
Погодные программы
The Weather Channel показывает прогноз погоды и интерактивную радиолокацию, и, по нашему мнению, является абсолютно бесполезной программой: содержит множество ненужных функций и виджетов, которые занимают память смартфона и сильно разряжают аккумулятор.
Если нужно посмотреть погоду, воспользуйтесь одним из многочисленных сайтов, и получите не менее точную информацию.
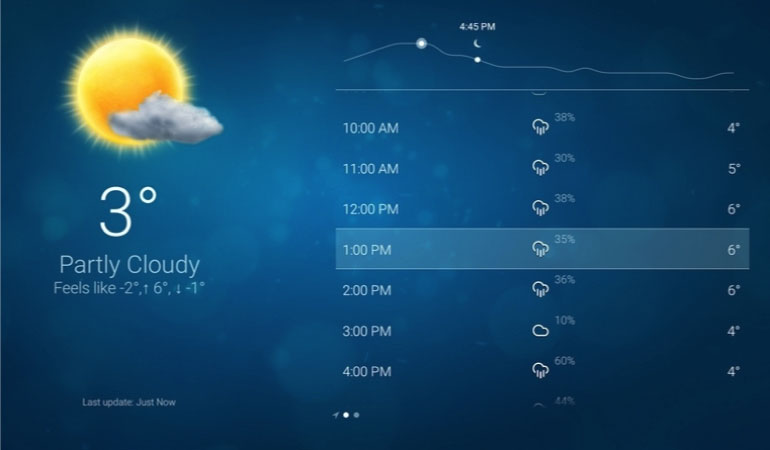
Системные оптимизаторы
К ним относят Clean Master и другие подобные программы для чистки мусора. Но в каждом смартфоне уже встроены приложения, которые выполняют те же задачи – дублировать их не стоит. Такие утилиты довольно объемные и часто тормозят работу смартфона.
Встроенные браузеры
Бесполезные программы с большим количеством рекламы и без гарантии от взлома. Можно скачать проверенный понятный браузер, который будет занимать намного меньше места и не так сильно разряжать батарею.
Как удалить системные приложения с рут
Сначала разбираемся, что такое root. Root или «суперпользователь» открывает доступ ко всем данным. Владелец специального аккаунта или учетной записи получает право на совершение абсолютно всех возможных операций – полный контроль над ОС Android.
Как проверить, есть ли права у суперпользователя
Часто пользователь не знает, является ли он суперпользователем или нет. Например, в случае, если у девайса уже был владелец. Существует четыре способа проверки:
- Поищите на рабочем столе ярлыки SuperSU, Superuser, Суперпользователь. Если нашли что-то подобное, то обладаете рут-правами. Однако иногда отсутствие ярлыков ни о чем не говорит.
- При запуске определенных программ, требующих особых привилегий, вам будет поступать соответствующий запрос.
- Определить права суперпользователя можно Root Checker. Скачайте приложение, затем запустите «Проверка root» и получите информацию о правах.
- В Terminal Emulator введите SU, нажмите «Ввод» – если высветится значок $, то прав нет, если # – права есть.
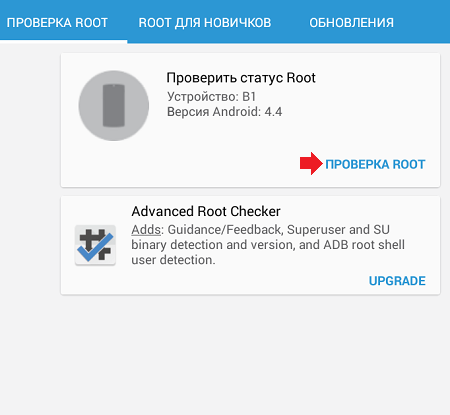
Как убрать предустановленные приложения с помощью Root Explorer
Удаление приложений с «рут» возможно при помощи специальной программы Root Explorer. Установите ее на телефон, найдите ненужную утилиту, выделите и удалите. Кроме основной функции, приложение предоставляет и другие возможности. К примеру, позволяет:
- поддерживать большое число вкладок;
- передавать данные напрямую в облако, архиватор или встроенный редактор;
- создавать дополнительные скрипты;
- оптимизировать поиск.
Как удалять приложения посредством Titanium Backup
Программа действует по другому принципу – после установки сама сканирует смартфон, показывая список мусорных программ. Затем вы выбираете, нужно ли удалять определенную утилиту или нет.
Кроме того, вы можете создать резервную копию и восстановить приложение – если потребуется. Если смартфон работает без сбоев, приложение можно удалить. Заморозка происходит через пункт «Пакетные действия», нажатием «Заморозить системные приложения».
Удаляем системные приложения без root-прав
У большинства пользователей смартфонов нет рут-прав, но это не значит, что они не могут удалять приложения.
Не удаляйте системные приложения, о которых вам ничего неизвестно. Вы можете избавиться от чего-то важного, и для восстановления нормальной работы телефона потребуется помощь специалиста.
Перед удалением настройте отладку по USB. Принцип действия может отличаться, в зависимости от модели смартфона, но в целом он одинаков для всех устройств:
- зайдите в настройки и перейдите во вкладку «О телефоне»;
- кликните на «Версия прошивки» и после оповещения «Вы стали разработчиком» выберите «Расширенные настройки» (по другой версии, «Дополнительные функции»);
- в разделе «Для разработчиков» нажмите на подраздел «Отладка по USB».
- нажмите на кнопку «ОК», на этом все – отладка включена.
Удаляем при помощи ADB App Control
Скачайте программу ADB App Control – последнюю версию. После запуска подключите смартфон к компьютеру через USB-шнур, выберите «Без передачи данных» и согласитесь с «Отладка по USB».
От программы ADB App Control может поступить команда об установке ACBridge – в этом случае во всплывающем окне отметьте «Да».
Затем удалите приложения: зайдите в «Получить данные приложений» и отметьте галочками программы и приложения, которые хотите удалить. Затем нажмите на «Удалить» – ненужные приложения исчезнут.
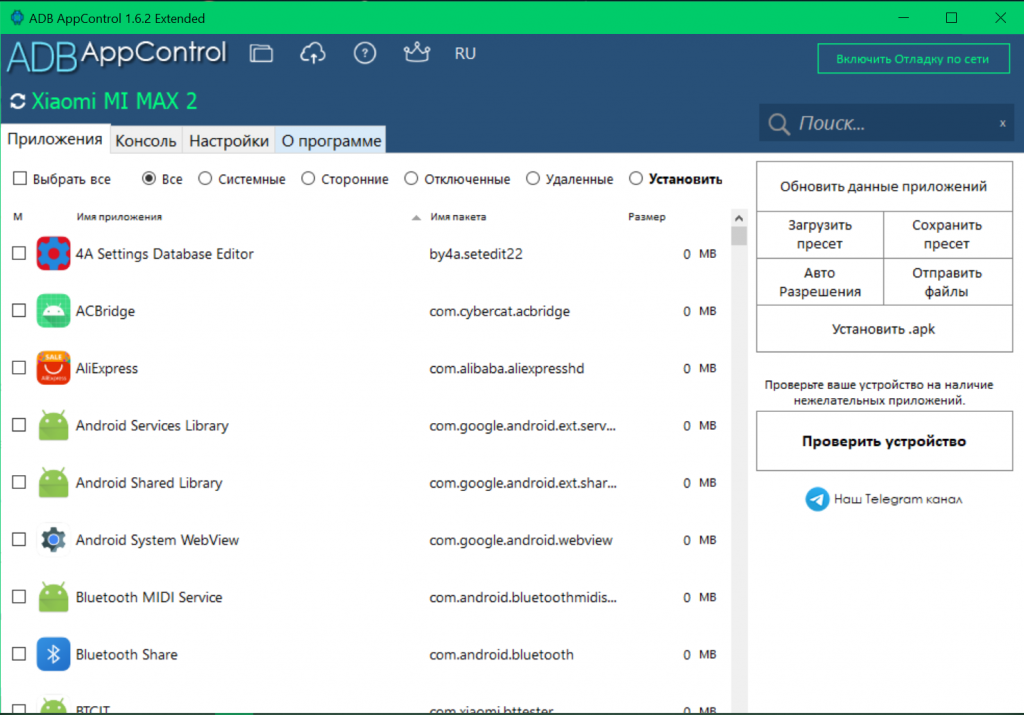
Удаляем при помощи Android Debug Bridge
Скачайте утилиту Android Debug Bridge (ADB) и приложение App Inspector. Второе потребуется для поиска программ и информации о них.
Подключите смартфон к компьютеру. Если все правильно, серийный номер телефона отобразится на мониторе. После этого удалите ненужные приложения, вводя команды с именем убираемого пакета. Нажмите Enter и завершите деинсталляцию отключением смартфона от компьютера.
После удаления приложений отключите отладку по USB.
Как отключить «неудаляемые» приложения
Не каждое приложение можно удалить, некоторые требуют особого доступа. Если нужно удалить приложение администратора устройства, зайдите в настройки смартфона, затем в «Безопасность» и «Администраторы устройства». Снимите галочку с приложения, которое хотите удалить, и оно перестанет быть администратором. После этого можно избавляться от программы.
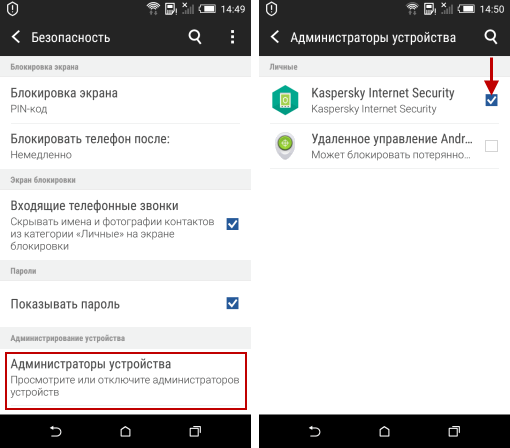
Встроенное предложение от производителя, которое нельзя удалить, можно остановить. Для этого:
- зайдите в настройки;
- откройте «Приложения» и найдите нужное;
- на экране найдите и кликните раздел «О приложении»;
- нажмите сначала «Отключить» и затем «Очистить кэш»;
- перезагрузите смартфон.
После этого приложение перестанет запускаться с Android, и не будет занимать память.
Как видите, удалить или, в крайнем случае, остановить можно практически любое приложение. Однако еще раз напоминаем – если программа для вас неизвестна, не рискуйте, сначала выясните, для чего она нужна, и только потом действуйте. В противном случае гаджет придется возвращать к жизни в сервисном центре.


