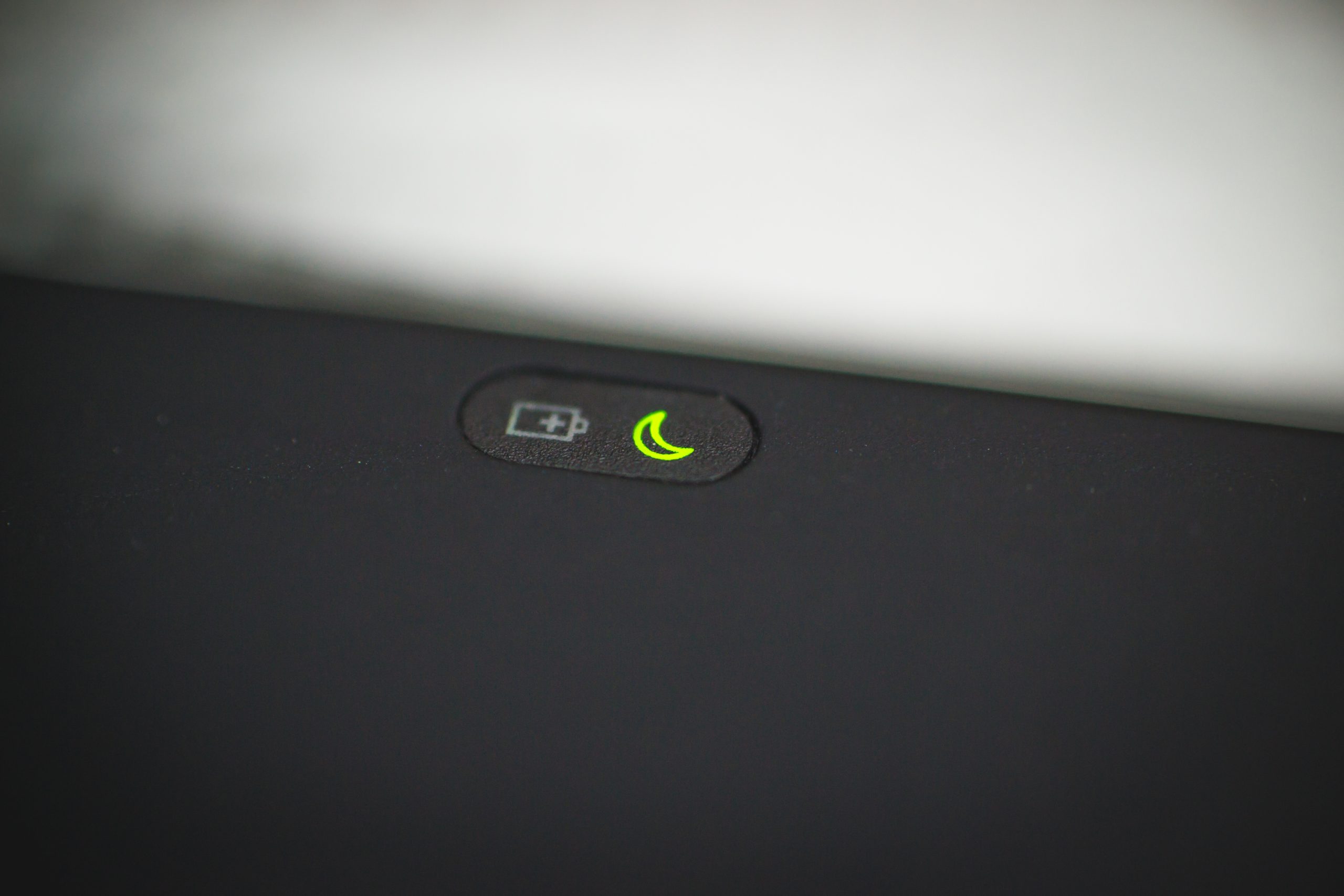Ноутбук выходит из сна, стоит пользователю тапнуть пальцем по тачпаду, воспользоваться клавишей питания или закрыть и открыть верхнюю крышку. Собрали все способы вывода из спящего режима в один гайд.
Что такое спящий режим
Под спящим режимом понимают перемещение всех запущенных процессов из неэнергозависимой памяти в энергозависимую. Как это работает:
- Запущенные софт, игры и документы переносятся в ОЗУ.
- Останавливается работа всего устройства: HDD/SSD, видеокарт, процессора и системы охлаждения.
- Энергия расходуется только на поддержание работы оперативной памяти.
«Пробудившись», ноутбук автоматически возвращается в состояние, в котором пребывал до включения энергосбережения.
Активируют режим 3 способами:
- закрыв крышку;
- через панель «Пуск»;
- автоматически, спустя 10–60 минут бездействия.
Выход из спящего режима занимает 1–5 секунд, в то время как на полное включение устройства и запуск софта уходит не менее 10–30 секунд.
Способы вывода ноутбука из спящего режима
В зависимости от производителя может срабатывать как один, так и несколько способов, перечисленных ниже. Сперва расскажем об универсальных методах, затем – о персональных.
Клавиша питания
Один раз щелкните по кнопке питания и дождитесь, когда загорится экран. Если не сработало с первого раза, попробуйте еще раз.
Верхняя крышка
Когда закрывают верхнюю крышку, ноутбук автоматически «засыпает». Чтобы его «разбудить», достаточно поднять крышку и авторизоваться под личной учетной записью.
Тачпад или мышка
Воспользуйтесь любым из предложенных вариантов:
- тапните пальцем по тачпаду;
- нажмите любую кнопку на мышке, включая боковые или среднюю.
Если действия с мышкой ни к чему не приводят:
- Проследуйте в «Пуск», отсюда переместитесь в «Панель управления».
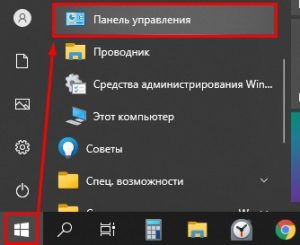
- Переключитесь на «Крупные значки». Проследуйте в «Диспетчер устройств».
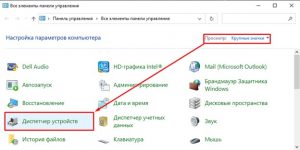
- В списке обратитесь к «Мышь и иные указывающие устройства». Развернется полный перечень подключенных мышей, откройте ту, что сейчас активна, и разверните «Свойства».
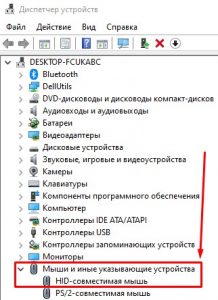
- Переключитесь в «Управление электропитанием». Здесь «Разрешите устройству выводить компьютер из ждущего режима». Перед выходом обязательно щелкните по «ОК».
Сделайте это для всех мышек, которые используете вместе с ноутбуком.
Клавиатура
Жмите пробел или «Enter». Если клавиатура не работает, повторите действия, указанные в предыдущем пункте, но внесите небольшие изменения:
- Клацните по «Клавиатуры». Щелчком правой кнопки мышки по подключенному девайсу разверните дополнительное подменю, чтобы выбрать «Свойства».
- В «Управлении электропитанием» активируйте «Разрешение выводить компьютер из ждущего режима».
Эта операция работает для любых типов клавиатуры.
Перезагрузка
Когда вышеперечисленные варианты не срабатывают:
- Зажмите и удерживайте кнопку включения на протяжении 5–10 секунд.
- Ноутбук перезагрузится, что приведет к освобождению оперативной памяти от свернутых в нее программ, игр, документов.
В зависимости от производителя, на корпусе ноутбука может находиться клавиша «Reset», которая приводит к сбросу параметров ОС до заводского состояния.
Почему ноутбук не выходит из режима сна
Когда система «засыпает» и не способна «проснуться» без перезагрузки, то проблема кроется в следующем:
- разрядившийся аккумулятор – запаса зарядки оказывается недостаточно, чтобы обеспечить бесперебойную работу ОЗУ, что проводит к отключению ноутбука;
- неисправная батарея – при энергосбережении подача питания происходит в меньших объемах, поэтому нарушение в цепи приводит к перезагрузке или отключению ОС.
Неисправность может скрываться в деактивации пробуждения с помощью мышки, клавиатуры или неверно выставленных параметрах операционной системы.
Что делать, если ноутбук не вышел из спящего режима
Сделайте перезапуск, чтобы потом отключить нерабочий режим в параметрах Windows.
Отключение спящего режима
В настройках энергоснабжения избавьтесь от автоматической активации режима энергосбережения:
- Перейдите в «Пуск», оттуда проследуйте в «Панель управления».
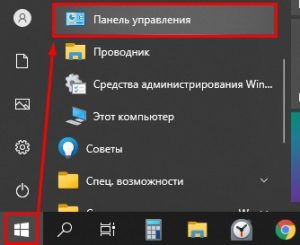
- Установите «Крупные значки», пролистайте страницу в конец списка и выберите «Электропитание».
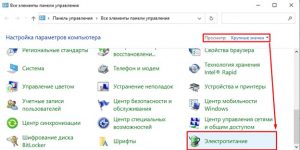
- Слева щелкните по «Настройка перехода в спящий режим».
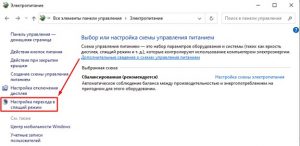
- Напротив «Переводить компьютер в спящий режим» установите «Никогда» для работы «От батареи» и «От сети». Жмите «Сохранить изменения».
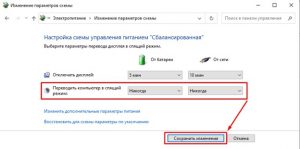
Здесь же можно настроить автоматическое отключение дисплея при бездействии.
Блокировка функции сна
Чтобы выполнить эту операцию, сделайте следующие шаги:
- Получите доступ к «Настройки перехода в спящий режим», как отмечено выше. Теперь нужно «Изменить дополнительные параметры питания».
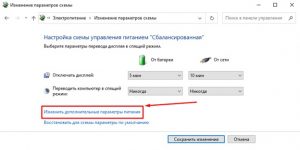
- Через «Сон», попадите в «Сон после». Установите цифру «0» в «От батареи» и «От сети». Обязательно «Примените» установленные значения.
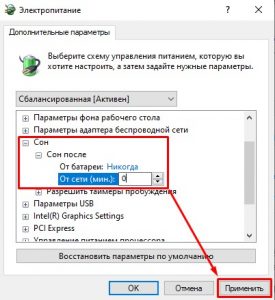
Через это же меню настраивают работу гибернации, если таковая предусмотрена в настройках устройства.
Воспользуйтесь реестром
Через реестр вносят изменения в работу отдельных параметров ОС. Ото «сна» таким образом избавиться нельзя, чего не скажешь о деактивации гибернации:
- Вызовите строчку «Выполнить», воспользовавшись комбинацией «Win+R». Задайте команду «regedit».
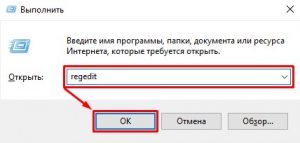
- Здесь разверните папку «HKEY_LOCAL_MACHINE», оттуда переместитесь в «SYSTEM», затем найдите «CurrentControlSet», а после «Control». Щелкните по «Power».
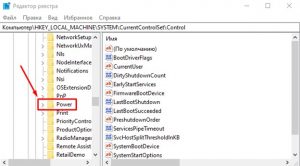
- Поочередно откройте «HiberFileSizePercent» и «HibernateEnabled», воспользовавшись двойным кликом по тачпаду. В «Значении» поставьте «0». Примите изменение щелчком по «ОК».
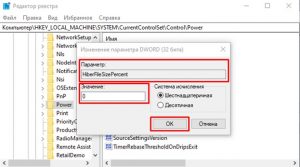
Гибернация отличается от обычного «сна» глубоким сохранением энергии. После ее активации информация о запущенном софте перемещается на HDD/SSD-диске. Когда следует пробуждение ноутбука, все данные перемещаются обратно в ОЗУ, что занимает дополнительное время.
Чего делать не стоит
Не советуем переходить в BIOS и изменять настройки «Suspend Mode», расположенного в разделе «Power». Почему так:
- этот параметр меняет способ энергосбережения в режиме сна, отключить его нельзя, а менять с «Auto» не рекомендуется;
- отключение «ACPI0» способно нарушить работу отдельных функций устройства, включая распределение энергии.
Подводим итоги
Ноутбук «просыпается» в норме после любого взаимодействия с клавишами или верхней крышкой. Если наблюдаются проблемы с пробуждением, рекомендуем отключить режим сна и гибернацию.