Повсеместное распространение USB-накопителей приглушило у людей чувство опасности. Пользователи часто забывают о риске заражения флешек: устройства легко подхватывают вредоносное ПО при недостаточной защите. Рассказываем, как сделать использование флешки безопасным для компьютера.
Зачем нужна защита флешки?
Безопасность USB-носителя важна для комплексной антивирусной защиты компьютера, поскольку флешка – один из основных путей, по которым вредоносные программы попадают на ПК. Кроме того, защищённый накопитель оберегает данные от посторонних.
Методы защиты флешки от вирусов
Отразить удар вирусов и предотвратить утечку важной информации можно несколькими способами – как аппаратными, так и программными.
Аппаратная защита
Защищёнными аппаратно считаются:
- USB-носители со встроенным шифрованием: для доступа к информации придётся ввести пароль с помощью кнопок на корпусе устройства;
- флешки с переключателем, который работает в двух режимах: обычном и защищённом, когда блокируется возможность записи и удаления данных;
- накопители, обладающие, вместо цифрового кода или переключателя, датчиком отпечатков пальцев.
Устройства с аппаратной защитой встречаются редко. Поэтому владельцам гораздо более распространённых стандартных флешек нужно обратить внимание на программные методы – запрещающие изменять сохранённые данные или записывать новые.
Программные способы защиты флешки от вирусов
Сразу возьмём в расчёт, что каждый компьютер с подключением к интернету должен иметь брандмауэр и безопасный браузер, а также надёжный и вовремя обновляемый антивирус, который нужно настроить на автоматическое сканирование всех подключаемых к ПК устройств.
Настройка антивируса для проверки флешек
Охватить все программы в одной статье не получится, поэтому рассмотрим настройку популярного бесплатного антивируса – Avast Free Antivirus:
- для сканирования приложений, автоматически запускающихся при подключении флешки, откройте главный экран антивируса, нажмите «Меню» в правом верхнем углу и перейдите в «Настройки» > «Защита»;
- прокрутив раздел вниз, найдите строку «Все съёмные носители» – поставьте галочку, если она не отмечена по умолчанию.
Теперь при подключении флешки будет выводиться сообщение от Avast, предлагающего проверку накопителя. Аналогичные функции предусмотрены и в других антивирусных ПО.
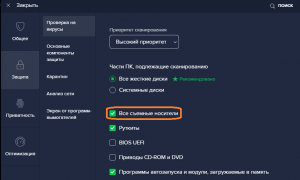
Защита флешки системными инструментами Windows
Сначала разберём способы защиты носителя без использования сторонних программ. Чаще всего – но далеко не всегда – распространение вирусов происходит через файл autorun.inf, который изначально отвечает за автоматический запуск съёмного накопителя в ОС Windows. Вредоносное ПО перезаписывает этот файл – получается, что операционная система сама автоматически запускает вирус при подключении заражённой флешки. Отвести удар от компьютера и носителя можно двумя действиями.
Отключение автозапуска
Чтобы Windows 10 не запускала файл autorun.inf при загрузке флешки:
- зайдите в меню «Пуск» > «Параметры» > «Устройства» > «Автозапуск»;
- в открывшейся вкладке выключите автозапуск для всех носителей.
Теперь флешка не будет автоматически загружаться при подключении к компьютеру, что позволит сначала проверить накопитель антивирусом.
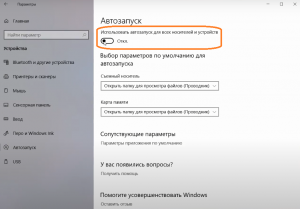
Настройка прав доступа
Перед подключением к чужому компьютеру, который может быть поражён вирусом, нужно настроить флешку вручную:
- Сначала проверьте тип файловой системы накопителя. Вставив устройство в компьютер, нажмите ПКМ и отформатируйте носитель в NTFS, если она не установлена по умолчанию. Другие файловые системы – FAT и FAT32 – не поддерживают настройку прав доступа.
Перед началом форматирования обязательно скопируйте информацию с USB-накопителя на компьютер или другой носитель – иначе данные будут потеряны.
- Создайте на флешке папку для хранения нужных файлов.
Закройте доступ к накопителю, чтобы вирус с чужого компьютера не смог загрузить свой файл autorun.inf в корневую папку флешки:
- Кликните ПКМ по подключённому носителю > «Свойства» > «Безопасность».
- Выделите «Все» в разделе «Группы или пользователи» и нажмите «Изменить».
- В открывшемся окне снимите галочки в столбце «Разрешить» напротив строк «Полный доступ», «Изменение» и «Запись». В колонке «Запретить» поставьте галочку напротив «Запись».
- Нажмите «Применить» и закройте окошки с предупреждениями.
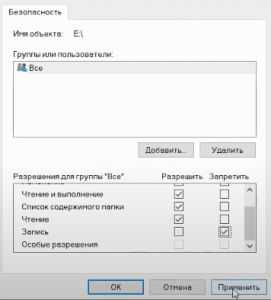
В корневую папку накопителя нельзя ничего записать – защита создана. Но как же добавить на носитель нужные файлы?
- Кликните ПКМ по ранее созданной на флешке папке.
- В открывшихся «Свойствах» перейдите на вкладку «Безопасность», выделите «Все» и нажмите «Изменить».
- Сделайте всё наоборот по сравнению с корневым каталогом USB-накопителя: разрешите полный доступ, изменение и запись информации в вашей папке.
- Нажмите «Применить».
Теперь файлы можно переместить в созданную вами папку. При этом запрет на действия в корневом каталоге флешки сохранится.
Вирусы могут поражать и другие файлы на флешке, не только autorun.inf. Поэтому всегда проверяйте подключённый USB-накопитель антивирусом, прежде чем открывать.
Защита флешки с помощью сторонних программ
Вместе с антивирусом можно установить дополнительное ПО для защиты накопителей. Подобные приложения часто действуют практически одинаково, создавая собственный autorun.inf и предотвращая доступ к нему – чтобы флешка запускалась автоматически, но вирус не мог перезаписать файл.
Bitdefender USB Immunizer
Бесплатная утилита, созданная разработчиками антивирусного ПО. Приложение обладает простым интерфейсом, и не требует установки. Запустите программу – в открывшемся окне отобразятся все подключённые к компьютеру флешки.
Кликните по изображению устройства, чтобы защитить накопитель – подсветка картинки изменится с красного на зелёный. В настройках программы можно выставить автоматическую защиту подключаемых USB-носителей.
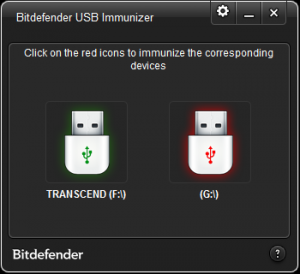
Panda USB Vaccine
В отличие от предыдущего приложения эта программа требует установки. Главное окно предлагает две большие кнопки. Первая – «Vaccinate computer» – отключает функцию автозапуска Windows, а вторая – «Vaccinate USB» – создаёт защищённый от редактирования и удаления файл autorun.inf на выбранной флешке. После нажатия кнопок появляется надпись «vaccinated».
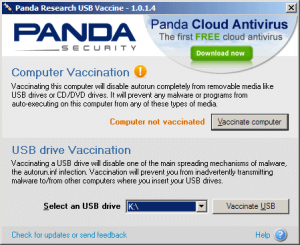
Ninja Pendisk
Эта бесплатная программа не требует установки, и сразу после запуска появляется в области уведомлений Windows. Подключите накопитель – приложение просканирует его на вредоносное ПО.
При этом назвать Ninja Pendisk полноценной антивирусной программой нельзя. После соединения флешка автоматически защищается записью скрытой папки с названием autorun.inf. У приложения есть минус – не очень удобный принцип работы с минимальным участием пользователя.
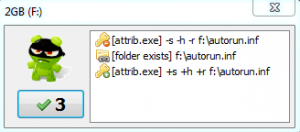
Ratool
Приложение с простым интерфейсом и расширенной функциональностью. На главном экране находится изображение флешки, цвет которой меняется в зависимости от выбранного режима:
- «Разрешить чтение и запись» – зелёный цвет – устанавливается полный доступ к информации с накопителя.
- «Разрешить только чтение» – оранжевый цвет – запрет создания, удаления или изменения файлов.
- «Заблокировать USB-накопители» – красный цвет – полная блокировка: компьютер не будет определять носитель.
Выбрав режим, нажмите «Применить» и «ОК» – после сообщения о том, что флешку нужно переподключить.
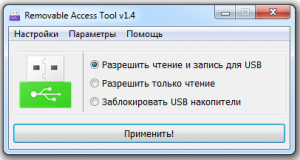
В разделе «Параметры» можно:
- запретить определение любых USB-носителей, кроме подключённых в этот момент;
- отключить автозапуск Windows;
- отобразить скрытые файлы на соединённом с ПК устройстве;
- безопасно извлечь накопитель.
Программа работает не только с флешками, но и с дисками, телефонами, дискетами, ленточными накопителями. Приложение поддерживает установку пароля, который защитит пользовательские настройки от изменения.
У Ratool есть и проблема: внесённая блокировка носителей и защита от записи действительны только на изначальном компьютере – для другой системы процедуры придётся проводить заново.
Шифрование
Если вы планируете подключать флешку к большому количеству компьютеров, проще всего защитить накопитель шифрованием. Этот процесс оберегает файлы от вредоносного ПО и ограничивает доступ к информации – для расшифровки потребуется ввести пароль. Рассмотрим два способа шифрования.
BitLocker
Этот системный инструмент работает на всех версиях Windows, начиная с Vista, но только в максимальных или корпоративных редакциях.
- Для включения шифрования нажмите ПКМ на подключённой флешке и в выпадающем меню выберите «Включить BitLocker».
- Введите пароль – надёжный код должен быть достаточно длинным. Затем кликните «Далее».
- В окне архивирования ключа восстановления выберите пункт «Сохранить в файл» и укажите место, куда запишется файл – он пригодится для разблокировки, если забыли пароль.
- Установите объём шифрования – можно зашифровать весь диск или только занятое пространство. Первый вариант надёжнее, но занимает больше времени.
- После этого выберите режим шифрования. Лучше остановиться на режиме совместимости – это оптимальное решение для съёмных носителей.
- Кликните «Далее» и запустите шифрование. Длительность процесса зависит от ёмкости накопителя.
- После завершения шифрования переподключите флешку. При попытке зайти в корень носителя появится окно BitLocker, где потребуется ввести созданный пароль.
Метод работает и при подключении к другим компьютерам – заблокированная флешка всегда просит пароль.
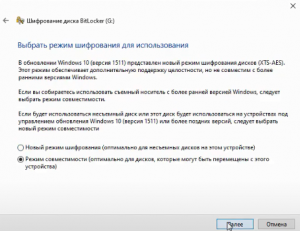
VeraCrypt
Воспользовавшись сторонними приложениями, можно обойти ограничения операционных систем. Одна из самых удобных бесплатных программ – VeraCrypt, которая доступна не только на Windows, но и для macOS и Linux. Скачайте VeraCrypt с официального сайта – https://veracrypt.fr/en/Downloads.html – и установите.
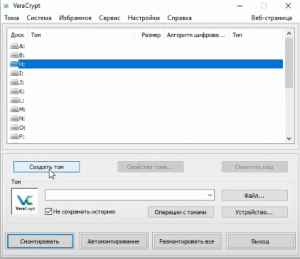
Запустите VeraCrypt.exe:
- Нажмите «Создать том». В мастере создания томов выберите «Зашифровать несистемный раздел/диск» > «Далее».
- В следующем окне активируйте пункт «Обычный том VeraCrypt» > «Далее».
- В пункте «Размещение тома» укажите подключённую к компьютеру флешку из меню «Устройство».
- Выберите «Зашифровать раздел на месте» – если на флешке остались файлы – либо «Создать и отформатировать зашифрованный том» – если накопитель пуст или сохранённая там информация не нужна.
- Алгоритм шифрования можно не менять.
- Придумайте и введите пароль согласно требованиям программы.
- В разделе «Сбор случайных данных» делайте хаотичные движения курсором внутри верхнего окна. Кликните «Далее», когда заполнится шкала снизу.
- Режим очистки оставьте по умолчанию – самый быстрый вариант.
- Запустите шифрование – это займёт до нескольких десятков минут.
- Завершив процесс, переподключите носитель к ПК, не закрывая Если появится окно с предложением о форматировании накопителя – отклоните сообщение.
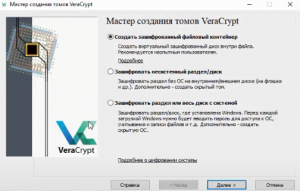
Теперь стоит разобраться в том, как получить доступ к информации:
- В окне программы кликните на свободную букву диска. Нажав клавишу «Устройство», выберите зашифрованную флешку.
- Нажмите «Смонтировать» и в появившемся окне введите пароль.
- В разделе «Этот компьютер» отобразится накопитель, на котором хранятся данные в незашифрованном виде – до тех пор, пока флешка остаётся смонтированной в программе.
- После окончания работы с файлами нажмите «Размонтировать всё» в VeraCrypt, выделив флешку в списке устройств. Информация опять станет зашифрованной.
Этот процесс следует повторять на любом компьютере, к которому подключается флешка – доступ к данным не получить без установленной VeraCrypt и верного пароля.
Нужно всегда «размонтировать том» перед извлечением накопителя – иначе сохранённая информация может быть повреждена.
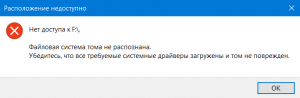
Подводим итоги
Описанных способов будет достаточно, чтобы защитить флешку от возможного заражения. При этом ни один из методов – или даже комбинация нескольких – не даст стопроцентной гарантии безопасности. Тем не менее этого хватит для обычных – не корпоративных – пользователей.


