Современные технологии значительно упрощают жизнь. Например, нет необходимости возиться с проводами от клавиатуры, наушников и мышки, которые постоянно путаются и мешаются – вполне можно обойтись беспроводным Bluetooth-соединением. Увы, иногда из-за различных сбоев удобные устройства могут перестать работать. Поэтому каждому опытному пользователю будет полезно узнать, что делать в такой ситуации.
Как проверить Bluetooth
Самая распространенная причина, по которой компьютер не видит беспроводные устройства, это просто отключенный Bluetooth. К счастью, проблема решается легко и быстро.
В первую очередь следует проверить включение/выключение при помощи функциональной клавиши. Чаще всего она расположена на клавиатуре в верхнем ряду. В зависимости от модели ноутбука клавиша может быть, как отдельной, так и совмещенной, например, с F3. В первом случае нужно просто нажать на кнопку с соответствующим значком, а во втором – нажать её же, предварительно зажав клавишу Fn. В большинстве случаев этого достаточно, чтобы Bluetooth заработал, а все устройства, подключенные через него, вновь можно было использовать.
В самом начале тестирования стоит проверить работоспособность батареек – нередко причина кроется именно в них.
Функция может быть отключена в операционной системе. В различных ОС процедура выполняется по-разному. В Windows 10 все можно сделать в несколько шагов.
Откройте уведомления (нужный значок расположен на панели задач в правом нижнем углу), чтобы проверить, не активирован ли режим «В полете». Если включен, то отключение уже решит проблему. Если нет, придется действовать дальше.
Зайдите в меню Пуск, выберите строку Параметры, а затем Сеть и Интернет. Здесь вы увидите пункт «Режим в самолете». Щелкнув по нему, зайдите в раздел беспроводных устройств. Убедитесь, что переключатель Bluetooth стоит в положении «Вкл».
Проверка компьютера/ПК на Windows 10
Ещё один способ, нередко позволяющий вернуть работоспособность Bluetooth, – его удаление и повторное подключение.
Начинается все с кнопки Пуск. Зайдите в раздел Параметры, выберите пункт Bluetooth и устройства, перейдите в Устройства. В этой вкладке найдите три точки – «Дополнительные параметры». Перейдите и выберите Bluetooth устройство, которое не работает, щелкните по нему и выберите пункт «Удалить устройство», после чего подтвердите серьезность своих намерений. После этого устройство нужно установить повторно.
Активировав наушники, мышь или клавиатуру, зайдите в уже упомянутый выше раздел «Bluetooth и устройства», после чего найдите в открывшемся списке нужное устройство и щелкните по нему дважды. Следуя нехитрой инструкции, подключите периферийное устройство – благодаря этому проблема решается довольно часто.
Проверка Bluetooth-устройств
Однако далеко не всегда проблема заключается в самом компьютере. Часто устройства не подключаются как раз из-за того, что не работают, поэтому важно их проверить.
Убедитесь, что мышка, клавиатура или наушники включены. Чаще всего они имеют специальный включатель – нажав на кнопку или передвинув переключатель, убедитесь, что начал моргать индикатор включения. Если этого не произошло, устройство, скорее всего, сломано. Кстати, иногда достаточно просто выключить и включить прибор, чтобы он снова нормально заработал.
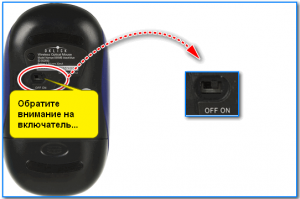
Чтобы проверить работоспособность гаджета, желательно использовать ещё один ноутбук. Попробуйте подключить клавиатуру к другому компьютеру по Bluetooth-соединению. Если здесь все работает отлично, значит, проблема действительно в первом ПК.
Если все же не удается подключиться или же устройство подключается, но не работает, проблему следует искать именно в Bluetooth устройстве – отнести в ремонт или протестировать самостоятельно.
Что сделать, если Bluetooth не видит устройства Windows 10
Зачастую, если компьютер не может обнаружить беспроводные гаджеты, то проблема кроется как раз в них – как уже говорилось, достаточно их включить и выключить. Но, в том случае, когда с устройствами все в порядке, и на других компьютерах они отлично работают, проблему нужно искать в самом ПК.
Обновление драйверов
Если вы работаете за компьютером не первый год, и все это время не переустанавливали операционную систему, и даже не задумывались над её обновлением, высока вероятность, что проблема возникла из-за устаревших драйверов. Когда старая ОС не может распознать новые устройства и нормально с ними работать, придется в первую очередь обновить драйвера – скорее всего, это сразу решит проблему.
Сначала проверьте, видит ли компьютер устройство, и нет ли здесь какого-то системного сбоя, например, из-за устаревшей версии драйверов.
Для этого нужно зайти в Диспетчер устройств. Сделать это можно разными способами. Например, щелкнуть по кнопке Пуск и выбрать соответствующую строку. Как вариант – можно нажать сочетание кнопок Win+R, после чего ввести в появившейся строке команду devmgmt.msc и нажать ОК.
В любом случае перед вами откроется окно Диспетчера устройств. Здесь нужно найти соответствующее устройство – оно должно отобразиться прямо в разделе Bluetooth. На этом этапе может быть два варианта – информация о гаджете вообще отсутствует или же его название есть, но рядом присутствует желтый значок с восклицательным знаком.
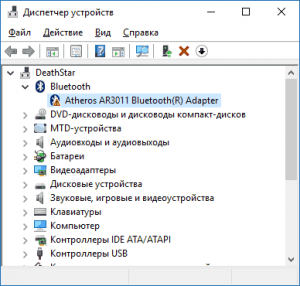
Если название отсутствует, это означает, что драйвер вообще не установлен. В этом случае нужно зайти на сайт производителя устройства, которое нужно подключить, найти там соответствующий драйвер (самую свежую версию), скачать и установить, как обычную программу. После этого компьютер нужно перезагрузить – после этого проблема наверняка решится.
Если рядом с названием вы видите желтый треугольник, это указывает на какой-то программный сбой. Возможно, драйвера устарели, были установлены неправильно или же они сами не рабочие. В такой ситуации также нужно скачать свежую версию с сайта производителя.
Перед установкой необходимо удалить старую версию. Сделать это несложно – щелкнуть правой кнопкой мышки по строке с названием устройства и выбрать пункт «Удалить драйвер», после чего подтвердить свое решение. Такого же результата можно добиться, выделив нужный пункт и щелкнув по кнопке с красным крестом в верхней части окна Диспетчера устройств.
Проверка состояния службы
Нередко ПК не распознает другие устройства по Bluetooth из-за ошибок служб, работающих с ними. Поэтому её состояние нужно проверить.
Вызвав диалоговое окно комбинацией Win+R, введите в строке команду services.msc, чтобы открыть системную службу. В появившемся списке найдите службу Bluetooth, щелкните по ней правой кнопкой мышки и выберите пункт «Свойства». На вкладке «Общие» обратите внимание на состояние службы – Активна или Остановлена. Если первый вариант, остановите её, нажав кнопку «Остановить». Проверьте, чтобы тип запуска был «Автоматический» – выберите его из доступных пунктов.
После этого щелкните по кнопке «Запустить». Обычно всё идет нормально, но иногда возникает сбой с ошибкой 1709 – системе не удается запустить на данном компьютере службу. Далее предлагается инструкция, как устранить эту проблему.
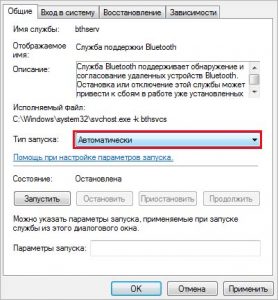
Теперь нужно переключиться на вкладку «Вход в систему» и нажать кнопку «Обзор». В открывшемся окне щелкните по «Дополнительно» и «Поиск». Здесь нужно выбрать учетную запись, под которой вошли в операционную систему. Осталось только подтвердить нажатием «ОК» и ввести пароль, чтобы сохранить изменения. После этого служба запустится, и должна работать без ошибок. Повторно проведя сканирование устройств, убедитесь, что Bluetooth их видит.
Средства устранения неполадок
Хоть и нечасто, но в некоторых случаях проблема решается средствами для устранения неполадок. С их помощью можно проверить систему на наличие сбоев и несоответствий. При обнаружении они будут автоматически исправлены в соответствии с настройками.
Откройте меню Пуск и войдите в системные параметры – для этого достаточно кликнуть по значку шестеренки. Другой способ – воспользуйтесь комбинацией клавиш Win+I. В появившемся окне перейдите в раздел «Обновления и безопасность», запустите процесс, нажав на соответствующую кнопку.
Если не получается установить связь со смартфоном по Bluetooth, возможно, дело в его настройках – не лишним будет проверить и их.
Когда диагностика завершится, выполните перезагрузку компьютера. Снова проверьте наличие устройств с беспроводным соединением – возможно, после проведенной процедуры проблема будет решена.
Запомнив эти нехитрые советы, даже начинающий пользователь ПК легко решит проблему со сбоями при подключении беспроводных устройств к компьютеру.


