При сбросе настроек на устройствах с «Андроид» удаляются фотографии, видео, музыка, приложения, контакты, СМС и другая личная информация пользователя. Далее о том, зачем проводить сброс настроек и как при этом сохранить важные данные.
Что такое сброс настроек
Это возвращение прошивки устройства к заводскому состоянию:
- аннулируются пользовательские настройки системы;
- на смартфоне/планшете остается только предустановленный софт.
Версия операционной системы остается неизменной и не откатывается на ту, что была установлена на девайс при его первом включении.
Когда нужно проводить
Существует 3 основных причины для сброса:
- Удаление личных данных перед продажей девайса.
- Защита важных документов, если устройство было потеряно или украдено.
- Восстановление системных файлов, поврежденных после получения Root-прав, сбоя в работе ОС или заражения вирусами.
Если аппарат работает нестабильно, сброс настроек должен быть крайней мерой для возвращения его работоспособности.
Можно ли сделать случайно
Нет, поскольку опция находится в отдельном разделе настроек. Перед запуском сброса появляется предупреждение о последствиях.
Как выполнить
Сбросить настройки можно напрямую с девайса или удаленно.
Сброс вручную
Если сброс будет происходить вручную с устройства, то в первую очередь удалите учетную запись Google, к которой оно привязано. Это нужно для отключения FRP-защиты, которая не даст использовать девайс без авторизации под закрепленным аккаунтом. Чтобы это сделать:
- Зайдите в «Настройки» и откройте «Аккаунт и синхронизация».
- Тапните по профилю Google.
- В правом верхнем углу нажмите на три вертикальные точки и выберите «Удалить аккаунт».
- Подтвердите действия, если необходимо – авторизуйтесь.
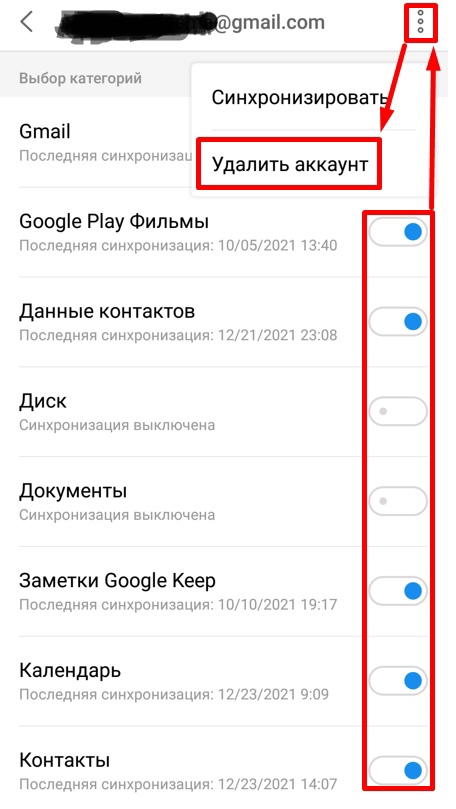
Когда все будет готово, переходите к одному способов сброса настроек.
Отключение смартфона/планшета во время сброса приведет к повреждению системных файлов, и девайс перестанет запускаться. Прежде чем начинать процесс, зарядите девайс на 100% или подключите его к источнику питания.
Через настройки
Базовый метод, доступный на всех моделях без исключения:
- В «Настройках» откройте «Память и резервные копии».
- Зайдите в «Сброс к заводским настройкам».
- Поставьте отметку напротив «Сброс к заводским настройкам» и тапните по «Восстановить».
- В окне с предупреждением нажмите на «ОК» или «Подтвердить».
В зависимости от прошивки кроме настроек можно сбросить:
- надстройки операционной системы;
- параметры специальных возможностей;
- конфигурацию мобильных, Wi-Fi, Bluetooth и других сетей.
Отдельным пунктом может значиться очистка внутренней памяти от файлов пользователя. В этом режиме в корзину отправляют фото, видео и загруженные документы. Системные данные и установленные приложения остаются нетронутыми.
Через меню Recovery
Recovery Mode – это системное меню, которое открывают специальным сочетанием клавиш. Как в него попасть:
- Зажмите кнопку блокировки и выберите «Выключение».
- Включите устройство, одновременно удерживая клавишу блокировки и «+» на качелях громкости.
- После кратковременной вибрации и появления логотипа бренда отпустите кнопку питания и продолжайте удерживать качель громкости.
Способ активации зависит от производителя. На OnePlus вместо «+» удерживайте «−».
Если все сделано правильно, откроется список доступных функций. В нем:
- С помощью качели громкости «−» опуститесь до пункта «Wipe data/factory reset». Откройте его, нажав клавишу блокировки.
- В следующем меню выберите «Yes – delete all user data».
- Вы автоматически вернетесь в предыдущее меню, там выберите «Reboot system now». После начнется процесс сброса.
Внешний вид и набор функций меню рекавери зависит от производителя конкретной модели.
Удаленный сброс
В отличие от предыдущих, для этого способа нужен привязанный к аппарату аккаунт Google. При этом устройство обязательно должно быть подключено к интернет-сети. Действуйте так:
- Зайдите в браузер на ПК или другом телефоне. В поисковой строке задайте Find My Device. Откройте первую ссылку от «Гугла» в выдаче.
- Авторизуйтесь под учетной записью, привязанной к необходимому устройству.
- В новом окне в левом верхнем углу откройте вкладку с конкретным телефоном. Под изображением модели выберите «Очистить устройство».
- Снова клацните по «Очистить устройство» и подождите начала процесса.
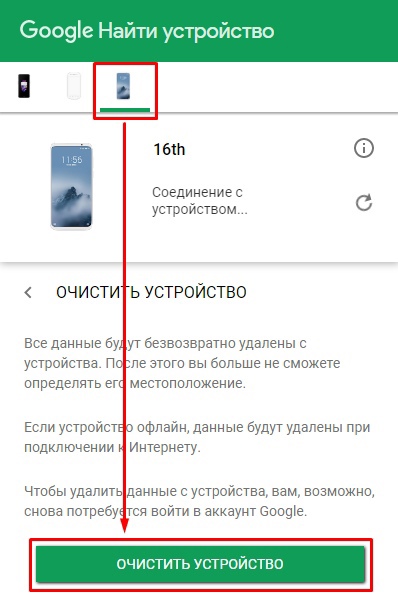
Такой способ реализован на случай, если девайс был потерян или украден.
Что удалится при сбросе настроек до заводских на «Андроид»
Будут удалены все файлы и данные, которые пользователь сохранил во внутренней памяти. Это касается:
- заметок;
- скачанных файлов;
- загруженной музыки;
- установленных приложений;
- созданных юзером или софтом папок;
- контактов из телефонной книги и принятых SMS;
- фотографий, видеороликов, записей на диктофон.
Данные на карте памяти не будут затронуты. Но в целях безопасности ее рекомендуется извлечь.
Как не потерять важные данные
Перечислим все способы, как сохранить данные перед сбросом настроек на Android.
Перенос на ПК или карту памяти
Фото, видео, музыку и загруженные файлы переместите на ПК:
- Подключите девайс к компьютеру с помощью кабеля.
- В шторке уведомлений поменяйте режим подключения с зарядки на «MTP».
- Откройте внутреннюю память девайса и перенесите файлы с нее на жесткий диск ПК.
Если нет кабеля, можно использовать подключение по Wi-Fi или Bluetooth.
Перенос данных со смартфона/планшета на карту памяти происходит аналогично с ПК:
- После подключения к компьютеру выберите режим «MTP».
- Перенесите данные с внутренней памяти на внешнюю.
Без доступа к ноутбуку или настольному компьютеру:
- Запустите файловый менеджер.
- Выделите папку с документами, откройте меню с дополнительными параметрами и выберите «Переместить».
- Укажите путь к microSD-карточке.
В качестве альтернативы используют внешние жесткие диски или USB-накопители.
Резервное копирование
Резервная копия – это сжатый архив с файлами. Кроме медиаконтента копированию подлежат:
- SMS;
- контакты;
- история звонков.
Копирование выполняют с помощью встроенных инструментов, доступных из раздела «Копирование и восстановление» в «Настройках», или сторонних приложений из Google Play, например, SMS Backup & Restore. Получившийся файл понадобится переместить на ПК, карту памяти или в облачное хранилище.
Распаковать резервную копию можно только с помощью того же софта, которым запаковали файлы.
Синхронизация
Синхронизация с учетной записью Google сохраняет:
- таблицы;
- контакты;
- документы;
- отметки в календаре;
- заметки в Google Keep.
Чтобы ее включить:
- В «Настройках» откройте «Аккаунт и синхронизация».
- Тапните по учетной записи Google.
- Отметьте тип данных для синхронизации.
- Разверните дополнительное меню в правом верхнем углу и выберите «Синхронизировать».
Рекомендуется включить синхронизацию в приложениях для создания заметок.
Облачные хранилища
В отличие от хранилища на ПК, облачные хранилища предлагают 1-15 ГБ бесплатного пространства для хранения данных. Этого будет достаточно для переноса важных документов, роликов или снимков.
Подводим итоги
Сброс данных на «Андроид» удаляет все пользовательские данные, поэтому важно сохранить личные файлы на ПК, флешке или в резервной копии.


