Место на жестком диске занимают не только личные файлы пользователя, установленные программы и игры, но и системные данные, и всякого рода мусор. Последний отнимает от 100-200 МБ до 1-10 ГБ памяти. Ниже пойдет речь о типах файлов, занимающих много пространства, способах проверить их объем и методах очистки диска от ненужных данных.
Что занимает место на диске
Рассмотрим системные типы данных, скрытые от глаз обычного пользователя.
Временные файлы
Создаются в ходе работы программы для ускоренного доступа к информации или ее передачи в другой софт. После закрытия ПО временные файлы автоматически удаляются, но при сбое в работе ОС или программы – остаются в памяти.
Кэш
Тот же принцип, что и у временных файлов, но без обязательного удаления после закрытия программы. Как работает кэш на примере браузера:
- Пользователь заходит в социальную сеть, просматривает несколько профилей, групп и закрывает вкладку.
- Информация о посещенных страницах остается в памяти обозревателя.
- При следующем посещении соцсети скорость загрузки тех же страниц будет выше, поскольку часть данных уже есть в браузере, и скачивать их снова из сети не понадобится.
Такой подход экономит интернет-трафик и увеличивает скорость доступа к часто используемым ресурсам.
При смене интерфейса сайта устаревший кэш будет конфликтовать с новыми файлами, что приведет к сбою загрузки страниц (они перестанут загружаться или станут отображаться частично).
Файл подкачки (виртуальная память)
Компенсирует нехватку оперативной памяти. Работает это так:
- Программа поглощает ОЗУ больше, чем доступно на ПК.
- Операционная система, вместо закрытия софта, выделяет ему дополнительную память из жесткого диска.
В основном ОС использует этот прием для сохранения работы программ, находящихся в свернутом состоянии.
Файл подкачки не рекомендуют использовать на SSD-дисках, имеющих ограниченное количество циклов чтения/записи.
Точки восстановления системы
Сохраняют состояние ОС в конкретный момент. Используются перед установкой или удалением софта, способного повлиять на стабильную работу системы. Удалять все точки восстановления не рекомендуется, как и хранить их в большом количестве.
Как проверить, что съедает место на жестком диске
Искать, куда пропала память, вручную не понадобится – для этого существуют специальные программы и встроенный в Windows инструмент.
Память устройства
Предустановленная в Windows 10 утилита показывает, куда и сколько памяти потрачено на локальных и системных дисках:
- Разверните меню «Пуск» и откройте «Параметры».
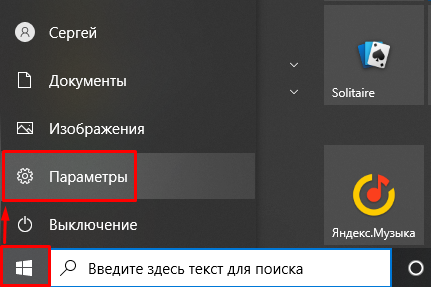
- Щелкните по «Система».
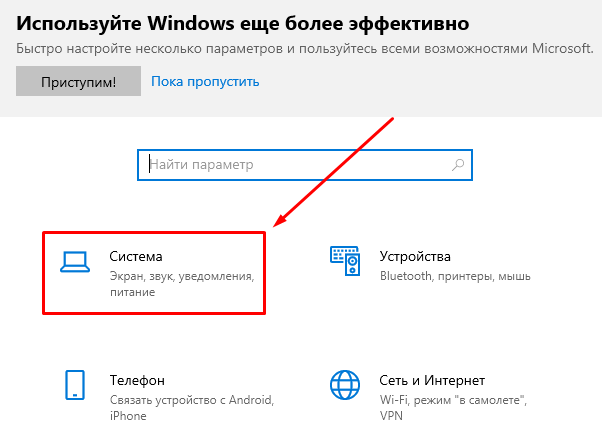
- Пролистайте список слева, чтобы выбрать «Память». Справа отобразится объем системного диска и категории, которые занимают больше всего места.
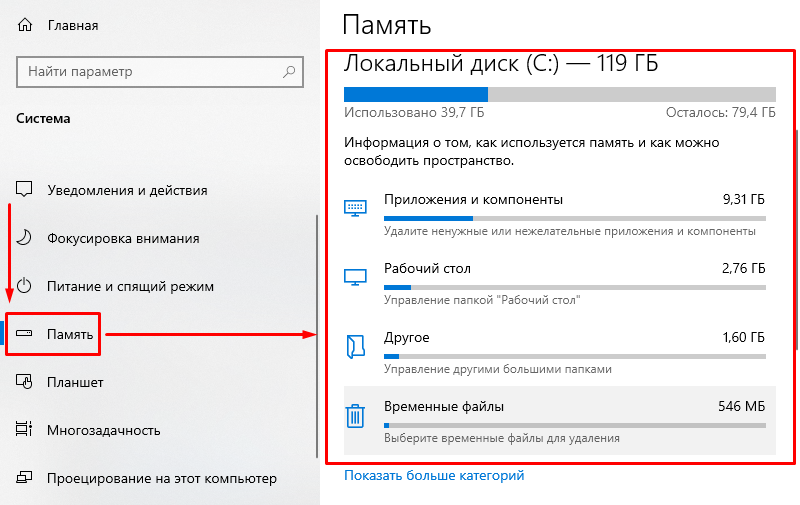
- Щелкните по любой из них, чтобы перейти в дополнительное меню с возможностью сразу избавиться от накопившегося мусора или удалить установленный софт.
Пролистайте правое окно ниже – появится раздел «Другие параметры хранилища». В нем есть возможность «Просмотреть уровень использования памяти на других дисках», установленных на ПК или ноутбук.
SpaceSniffer
Разработчики прекратили обновлять программу с 2016 года, из-за чего она не получила обратной совместимости с Win 10, при этом отлично на ней работает. После загрузки архива с официального сайта:
- Откройте RAR-архив и распакуйте из него exe-файл.
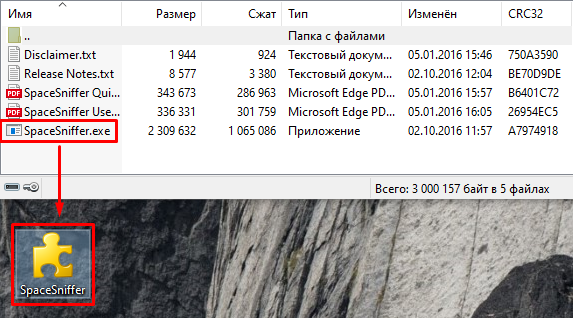
- После запуска выберите диск для проверки и кликните «Start».
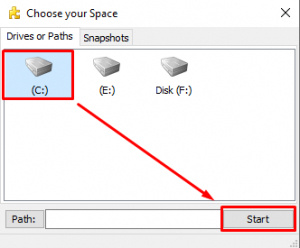
- Программа начнет сканировать хранилище, выводя в интерфейс информацию о самых объемных папках или системных файлах.
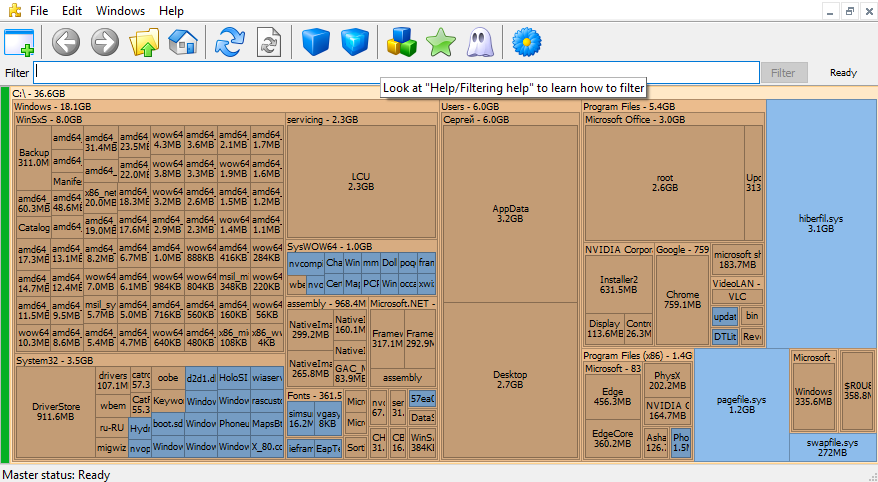
- Выбирая отобразившиеся директивы, пользователь попадает в другие папки и может просматривать их содержимое.
Преимущество софта:
- есть система фильтра документов по их названию;
- доступен в portable-формате (не нужно устанавливать на ПК);
- мониторинг в реальном времени – папка, в которой появляются новые файлы, подсвечивается белым цветом.
Недостатки:
- интерфейс только на английском;
- невозможно посмотреть временные файлы или кэш;
- нельзя переместиться к конкретному файлу через проводник, но его можно сразу удалить.
Чтобы в логе проверки не было ошибок, запускайте софт от имени администратора: правой кнопкой мышки по ярлыку выберите «Запуск от имени администратора».
WinDirStat
Это прямой аналог SpaceSniffer, но с русскоязычным интерфейсом. Работают с ней так:
- Запустите софт после инсталляции. Выберите проверку между «Всеми локальными дисками» или «Индивидуальным диском». Щелкните по «ОК».
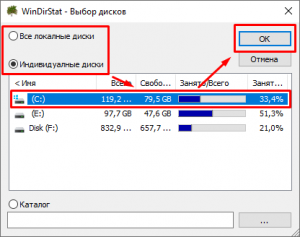
- После окончания проверки перед пользователем окажется древо папок, где верхние позиции занимают самые объемные. Внизу окна файлы отображаются в виде цветных квадратов, а справа отсортированы документы по типу расширения, цвету и краткому описанию.
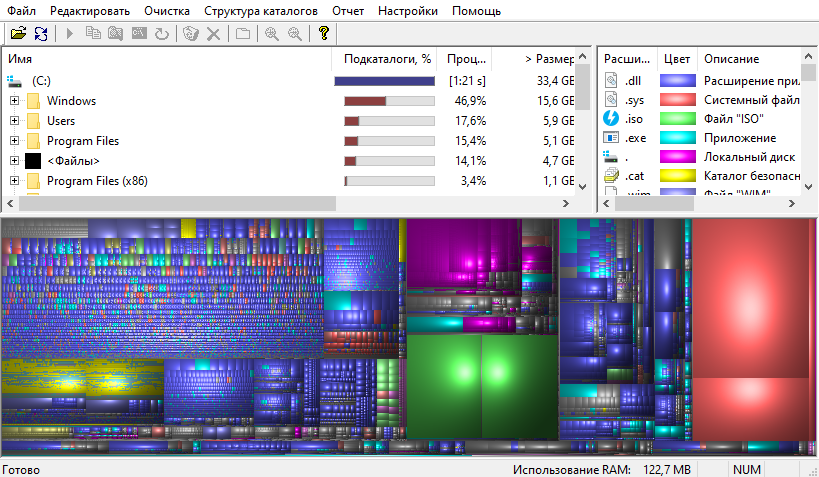
Проект рассчитан на более опытных пользователей, способных по расширению найти остаточные файлы или кэш. Весомые недостатки отсутствуют, а главный плюс – быстрый переход к интересующему документу.
Disk Savvy
По сравнению с двумя предыдущими программами софт не приносит ничего нового:
- На официальном сайте скачайте подходящую версию установочного exe-файла под ваш ПК: 32/64-бита, с командной строкой, для серверов или Pro-вариант.
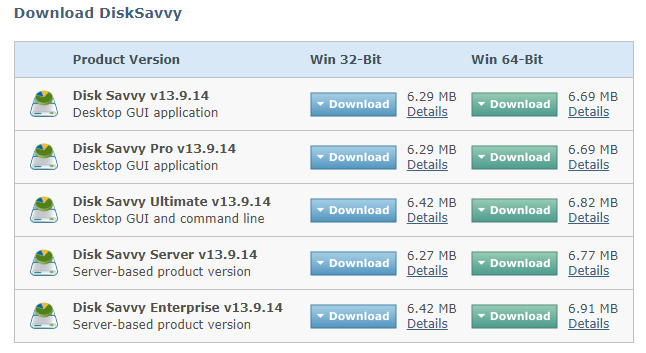
- Запустите программу, щелкните по «Computer», выберите диск для проверки, нажмите «Analyze».
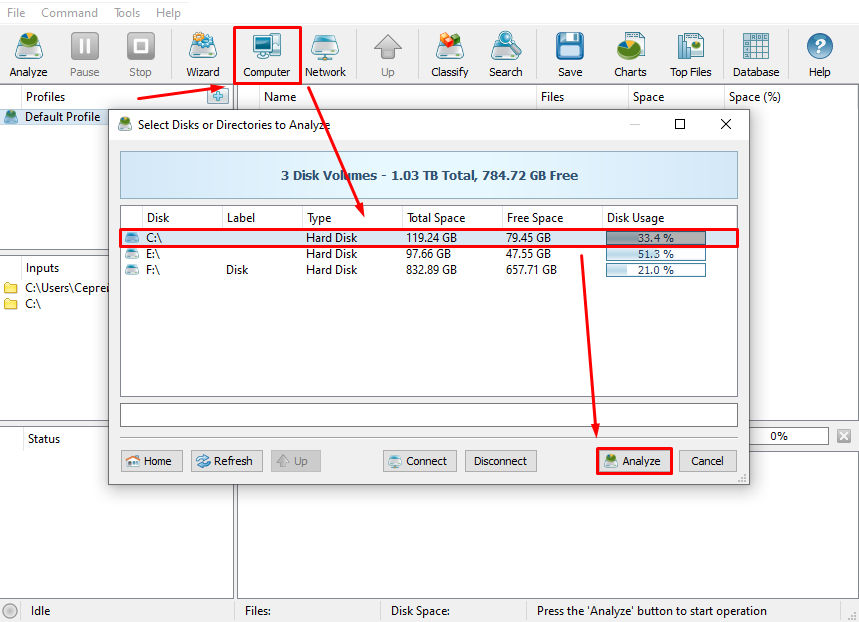
- На экран будет выведено древо папок, их размер и количество размещенных внутрь файлов.
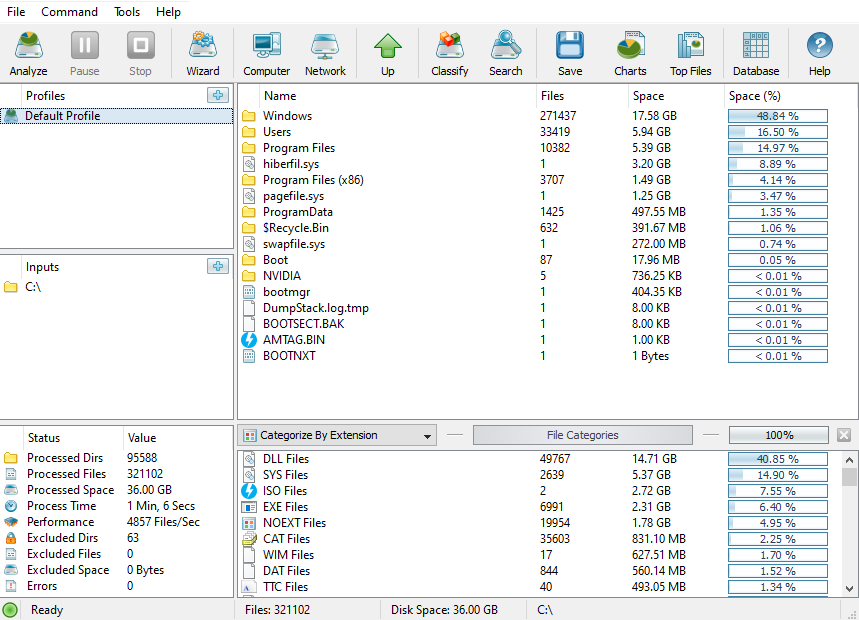
Преимущество этой программы над другими заключается в следующем: воспользовавшись разделами «Charts» и «TopFiles», можно получить подробную информацию о занятом на диске месте по категориям или типу файлов.

Как вернуть место жестком на диске
Выяснив, какие файлы занимают больше всего места на жестком диске, их можно переместить в корзину. С системными файлами придется поступить иначе.
Очистка через Память устройства
Владельцам Win10 достаточно повторить действия, описанные выше в разделе «Память устройства», чтобы затем:
- Выбрать категорию для очистки.
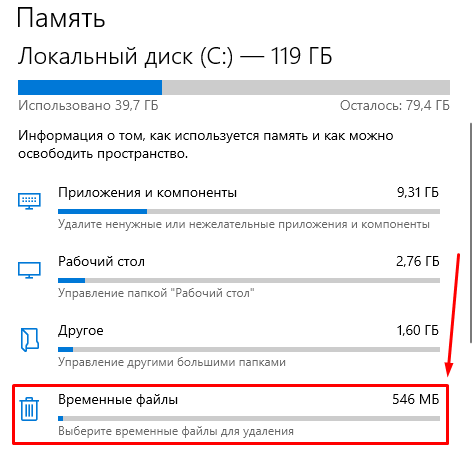
- Выделить типы файлов. Нажать «Удалить файлы».
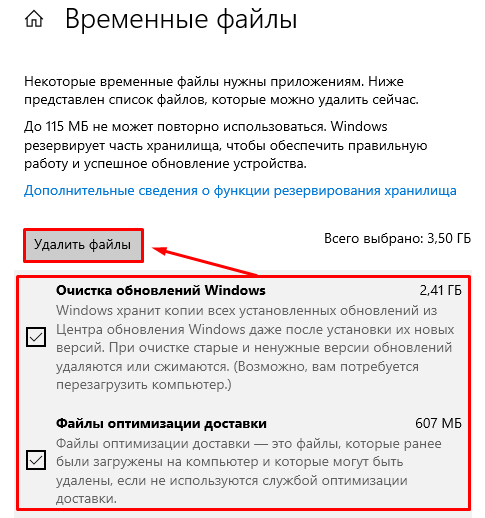
- Повторить эти действия для других категорий.
Дополнительно можете вернуться в предыдущее меню и включить функцию контроля памяти. Она автоматически избавляется от временных файлов, документов в корзине и прочих.
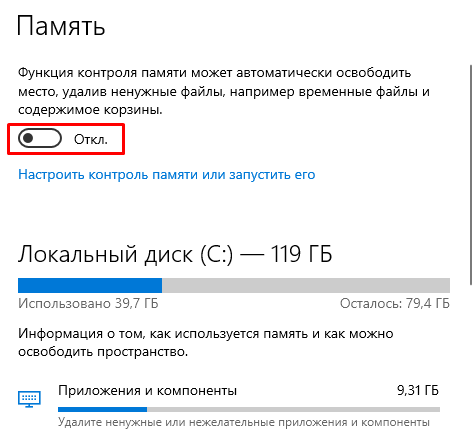
Не удаляйте программы и игры с помощью встроенного инструмента Windows – он не избавляет от остаточных файлов и записей в реестре.
Удаление точек восстановления
Каждая точка сохраняет состояние ОС на тот момент, когда она была создана. Если создавать по точке перед установкой или удалением программ, они отнимут порядка 2-5 ГБ памяти. Как их удалить:
- Через меню «Пуск» откройте «Панель управления».
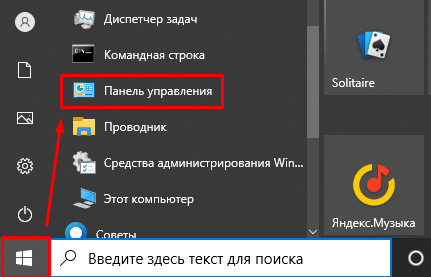
- В «Просмотр» установите «Крупные значки», зайдите в «Восстановление».
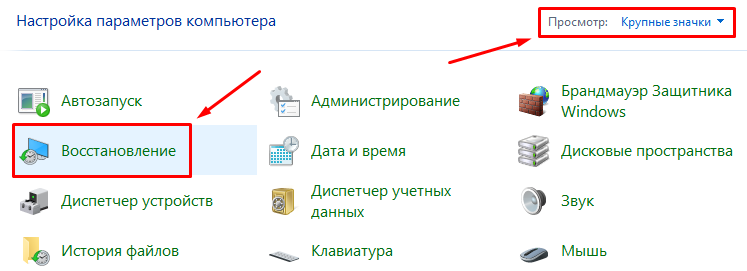
- Откройте «Настройки восстановления системы».
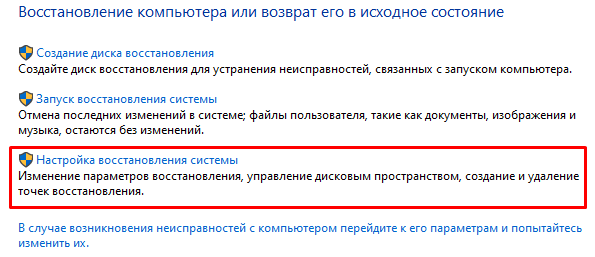
- В разделе «Защита системы» нажмите «Настроить».
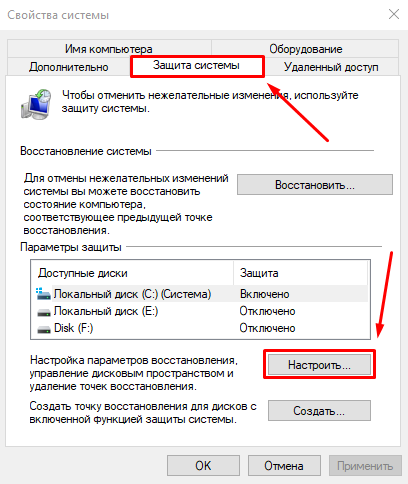
- Щелкните по «Удалить» напротив «Удаление всех точек восстановления для этого диска».
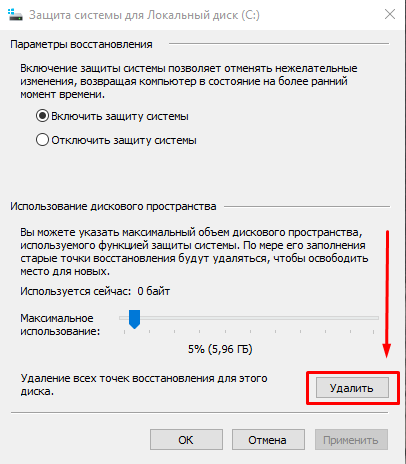
- Подтвердите проведение операции.
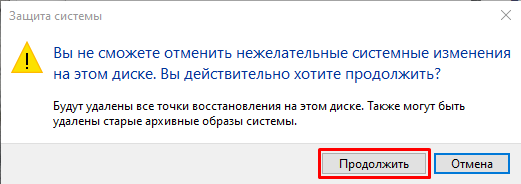
После этого создайте резервную копию на замену удаленным.
CCleaner
Эта утилита комплексно избавляется от системного мусора, включая кэш с установленных браузеров и системные файлы, до которых не добраться стандартной очисткой:
- Запустите программу, откройте «Стандартная очистка». Во вкладках «Windows» и «Приложения» отметьте тип данных для поиска. Нажмите «Анализ».
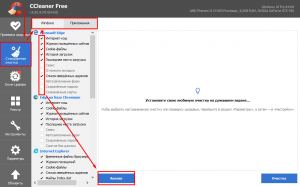
- Когда сканирование системы завершится, выберите «Очистка». Подтвердите действие, убедившись, что не удаляете ничего важного.
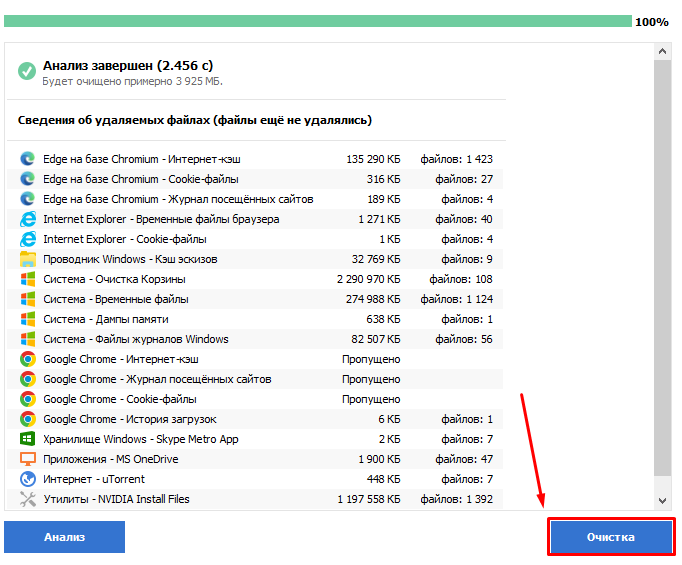
Полную очистку системы можно осуществить только с Pro-версией программы.
Чтобы узнать, куда исчезает память на жестком диске, запустите проверку хранилища с помощью встроенной утилиты или сторонних программ. Очистка ненужных файлов позволит освободить более 100 МБ пространства.


