Переименовать жесткий диск в Windows 10 можно через проводник, командную строку или системный файл. Как изменить название HDD/SDD, объясняем ниже.
Для чего менять букву диска
Основные причины:
- Чтобы обозначить тип файлов, под которые будет выделено хранилище: фото, видео, архив и подобное.
- Возвращение предыдущей буквы диска. Это необходимо для восстановления работы софта и системных служб.
- Игры и программы, разработанные в 90-х и 00-х годах, могут не распознавать диски, если в их названии есть кириллица. В таком случае буква накопителя остается неизменной, а имя меняют на латинское – с «Локальный диск» на «LokalnbIu Disk» или нечто похожее.
При смене буквы диска установленные на него программы, игры и системные службы могут перестать запускаться/работать. Причина в том, что расположение любого ПО отмечено в реестре, и, если поменять «D:» на «E:», ОС не поймет, где находятся нужные файлы.
Как правильно переименовать жесткий диск в Windows 10
Достаточно использовать 1 из 6 инструментов операционной системы.
№ 1 – С помощью проводника
Этот вариант также применяют для смены названия папок, ярлыков или отдельных файлов:
- Разверните «Пуск». В списке права раскройте «Служебные – Windows» и клацните по «Этот компьютер».
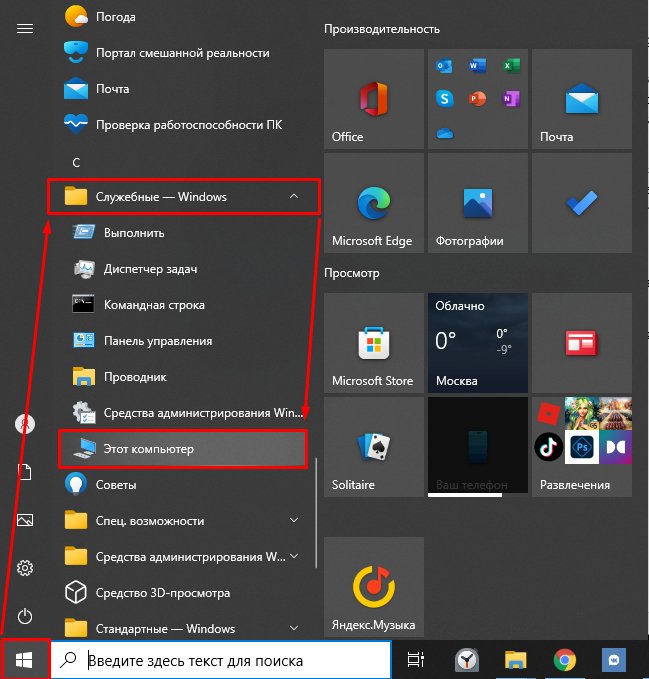
- Щелкните по нужному диску правой кнопкой мыши и выберите «Переименовать».
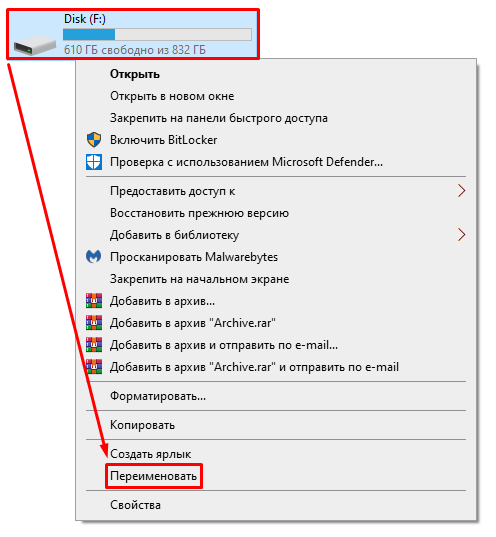
- Введите новое название накопителя и нажмите «Enter».
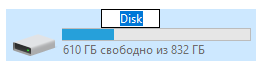
Поменять получится только название, но не букву.
№ 2 – Через строку «Свойства»
Снова откройте «Этот компьютер», как написано выше. Затем:
- Клацните правой кнопкой мыши по хранилищу. Выберите «Свойства».
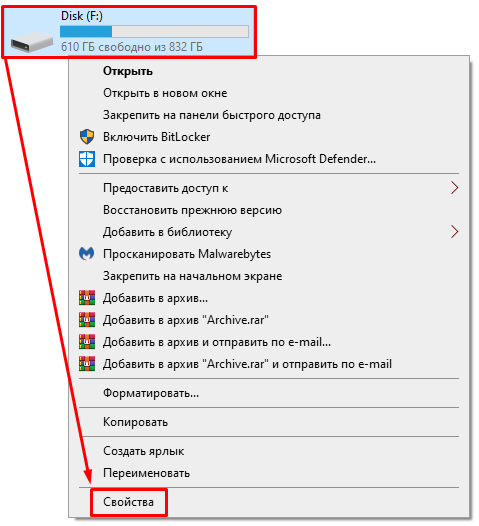
- Смените предыдущее название и нажмите «Применить».
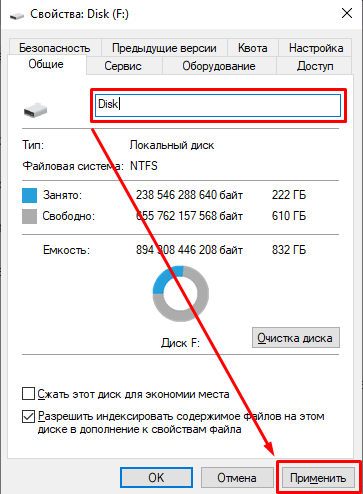
Как и в предыдущем способе, изменится только наименование.
№ 3 – Через файл autorun.inf
Еще один вариант для смены названия:
- С помощью поисковой строки найдите «Блокнот» и запустите его от имени администратора.
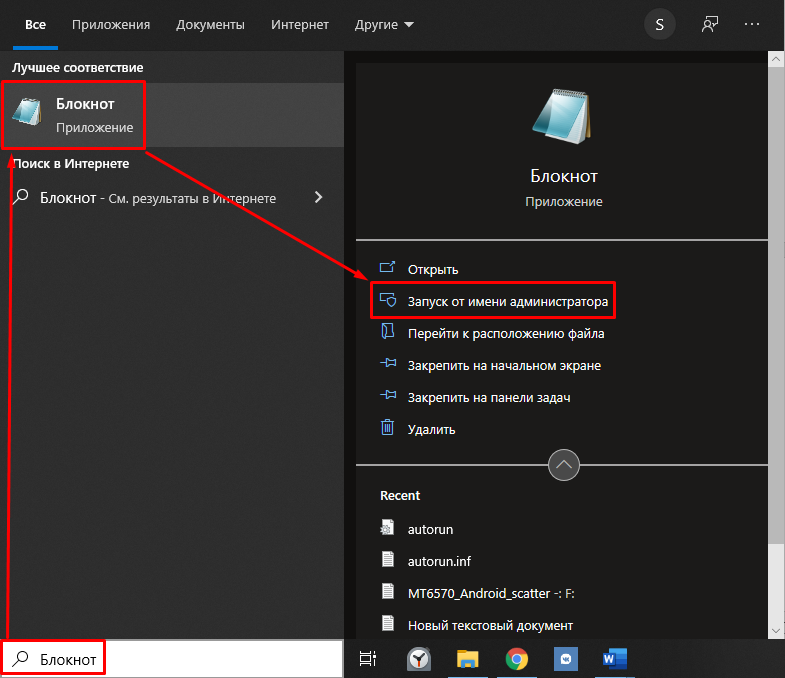
- В документе напишите [autorun], нажмите «Enter». Во второй строке укажите «label=’новое название диска’». В нашем примере – «label=’Other’».
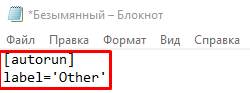
- Воспользуйтесь сочетанием клавиш «CTRL+SHIFT+S». Выберите диск для смены названия, в качестве названия файла введите «autorun.inf» и клацните по «Сохранить».
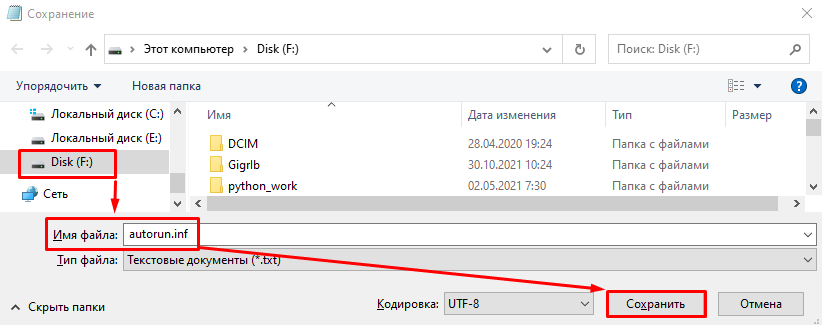
Название накопителя поменяется после перезагрузки ОС.
№ 4 – В командной строке
Этот и последующие способы изменяют непосредственно букву HDD/SSD:
- С помощью поисковой строки на панели задач найдите «Командную строку» и запустите ее от имени администратора.
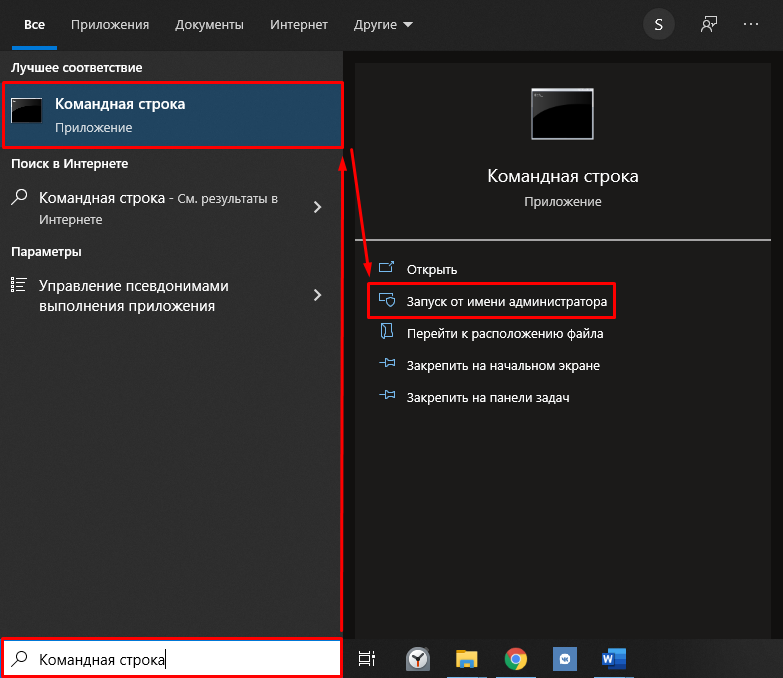
- Следом введите команду «diskpart» и клацните по «Enter». Последнее действие повторяйте после ввода каждой команды.

- Теперь воспользуйтесь командой «list volume».
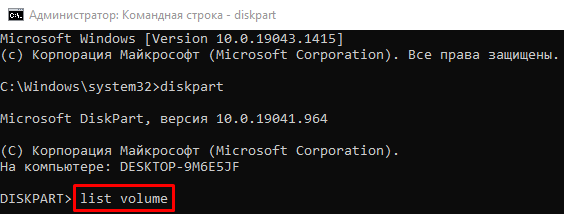
- С помощью команды «select volume X» выберите диск, которому необходимо изменить букву. Вместо X укажите номер вашего накопителя – мы в качестве примера используем хранилище «F:» под цифрой 2 и получаем «select volume 2».
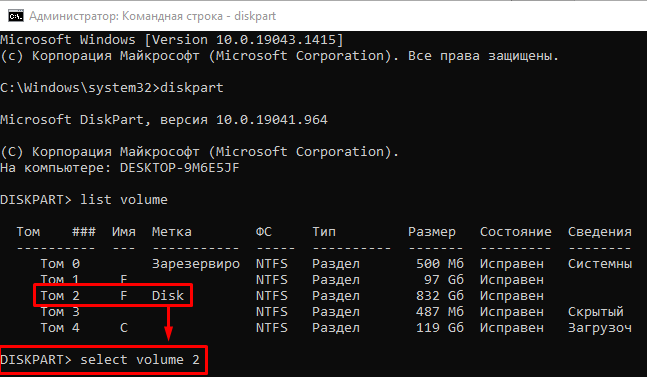
- Используйте команду «assign letter=», где после «=» укажите новую букву. Например: «assign letter=Z».
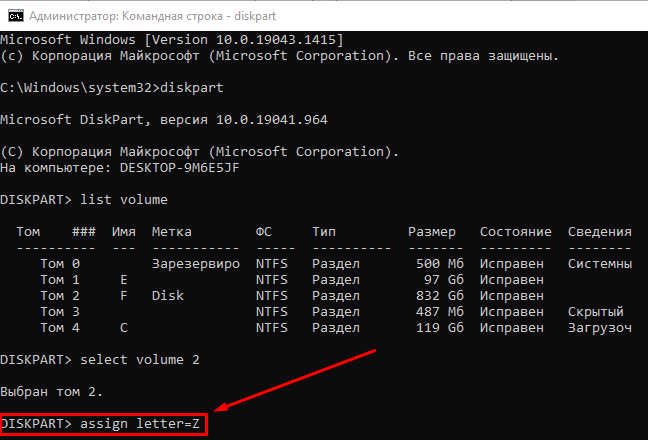
- Остается отдать команду «exit» и закрыть командную строку.
Для удобства рядом с каждым диском указано его предназначение. Не изменяйте литеру для «Системных», «Скрытых» и «Загрузочных» накопителей.
№ 5 – С помощью PowerShell
- Правой кнопкой мыши тапните по ярлыку «Пуск», выберите «PowerShell (Администратор)».
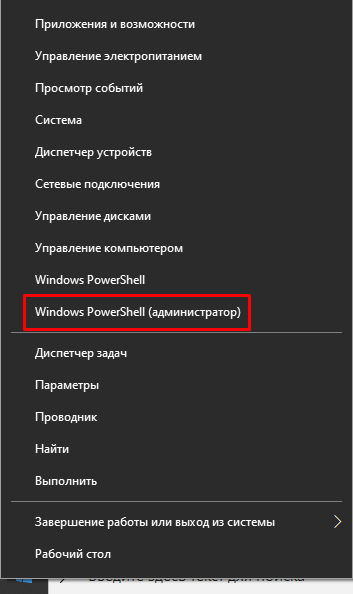
- Задайте команду «Get-Partition» и нажмите «Enter».
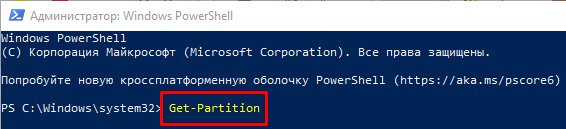
- Теперь воспользуйтесь командой «Get-Partition -DriveLetter X | Set-Partition – New DriveLetter X». Вместо первого X вставьте букву диска, который хотите изменить, вместо второго X – его новое значение. В нашем случае меняем F на Z.
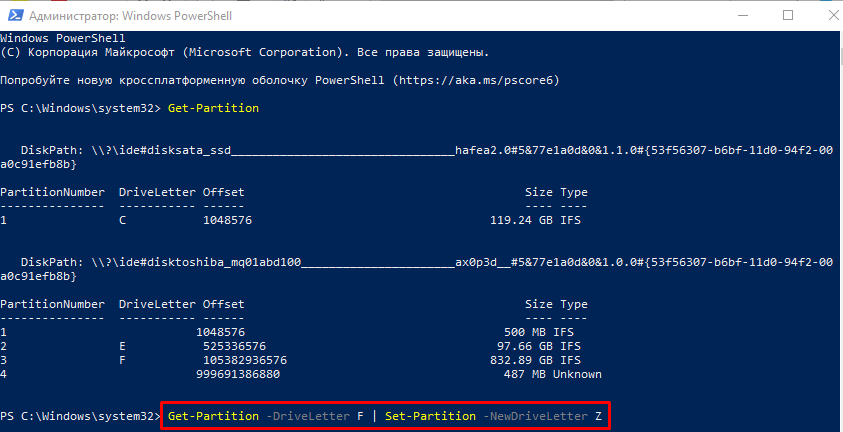
После завершения операции закройте окно и посмотрите на литеру в «Этом компьютере».
№ 6 – Через управление дисками
Последний из доступных вариантов:
- Щелкните правой кнопкой мыши по ярлыку «Пуска», чтобы выбрать «Управление дисками».
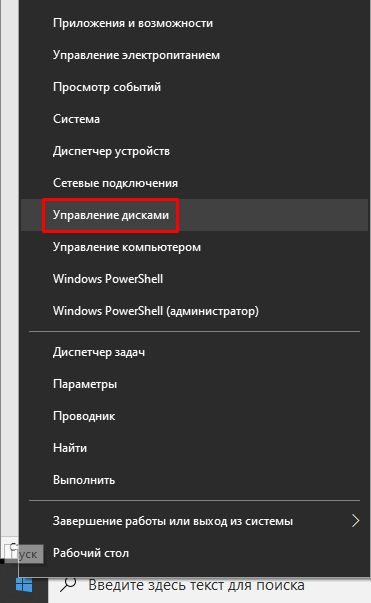
- Снова используйте правую кнопку на хранилище, нажмите «Изменить букву диска или путь к диску…».
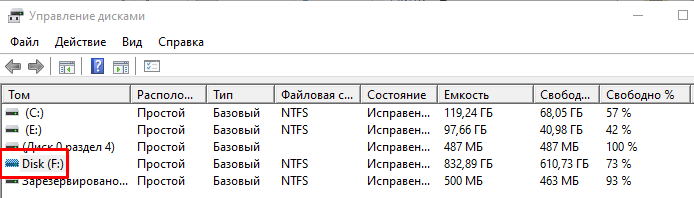
- В открывшемся окошке выберите «Изменить».
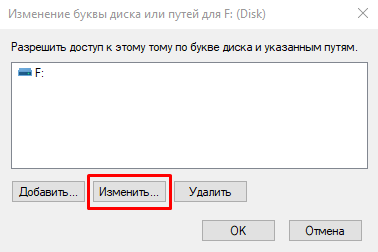
- Напротив «Назначить букву диска A-Z» выберите подходящий вариант и тапайте по «ОК».
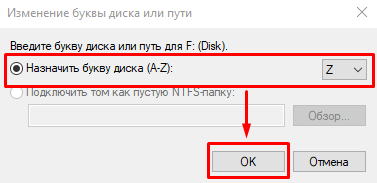
Остается дождаться завершения операции и перезагрузить ПК.
Подводим итоги
С помощью встроенных инструментов Windows 10 меняют как название локального диска, так и его букву.


