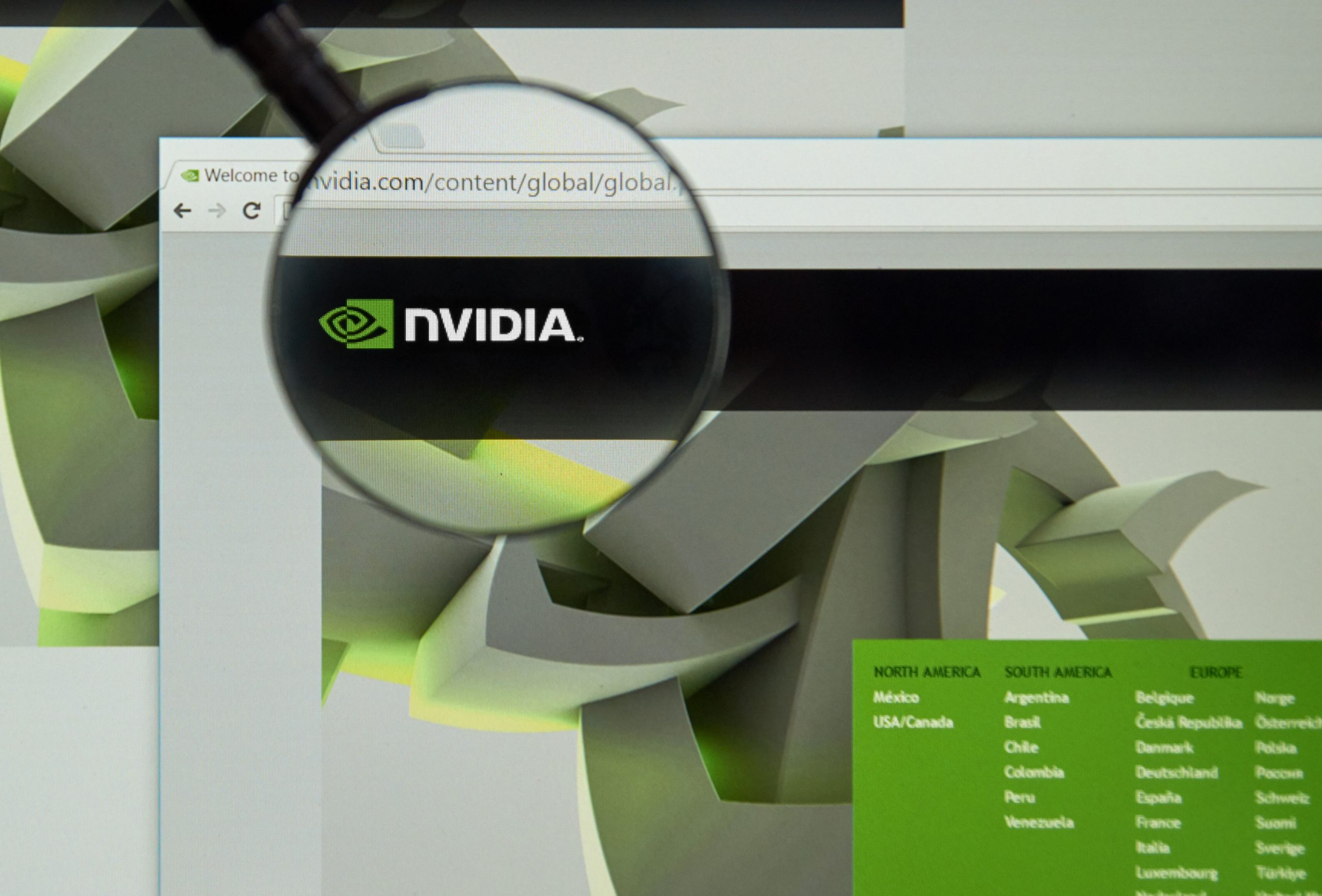Без нужного драйвера видеокарта не работает или функционирует с ошибками, что портит воспроизведение на экране. Переустановить драйвер видеокарты можно, удалив старый файл, скачав новый и запустив его. Как это сделать в операционной системе Windows, рассмотрим на практике.
В каких случаях нужно переустановить драйвер видеокарты
Видеокарта – это устройство, преобразующее цифровой сигнал в изображение, выводимое на экран. Благодаря ей мы можем смотреть фильмы, играть на компьютере в игры, использовать графические программы. Видеокарта бывает встроенной или дискретной. Разница – в потреблении памяти:
- Встроенная использует ОЗУ, чем ограничивает возможности ПК. При многочисленных потребителях оперативной памяти может не хватить ресурса, и тогда приложения начнут самопроизвольно закрываться, медленнее реагировать.
- Дискретная видеокарта имеет собственную память, поэтому не нагружает ОЗУ, ноутбук работает быстро, нет артефактов при воспроизведении динамической графики.
Обоим вариантам видеокарт необходимы драйверы для корректной работы. Драйвер – это минипрограммное обеспечение, благодаря которому операционная система взаимодействует с аппаратной частью. Иногда требуется удалить старый драйвер и установить новый, ведь любая программа может дать сбой. Установка «Виндовс» с нуля не всегда заканчивается гладко, поскольку система не находит самостоятельно нужные драйверы в интернете и это приходится выполнять вручную.
Если после установки новой версии ОС сбои наблюдаются в разных аппаратных частях (пропал звук, не работает камера, микрофон), целесообразно вернуться на предыдущую версию системы, а не обновлять все драйверы вручную.
Замена видеокарты новой всегда сопровождается переустановкой драйвера для соответствующей модели.
После обновления Windows может оказаться, что параметры воспроизведения дисплея сильно занижены, и для исправления потребуется переустановка драйвера.
Обычно на проблему с драйвером указывает желтый треугольник в «Диспетчере устройств». Значок устанавливается перед проблемным ПО, обозначая неполадку
Где и как скачать рабочий драйвер
Драйверы лучше всего скачивать на официальных сайтах. Это безопасно, поскольку гарантирует отсутствие вирусов, способных повредить компьютер. Существует два пути: скачать драйвер с официального сайта производителя ПК или ноутбука (HP, ASUS, ACER, Lenovo) или с официального сайта производителя самой видеокарты.
Скачивание на сайте производителя ПК
Зайдите на официальный сайт производителя своего лэптопа или ПК и найдите раздел «Поддержка». После этого введите название своего устройства, версию ОС (Windows, Linux) и разрядность системы. Откроется список драйверов, доступных для вашего ПК. Перейдите в раздел «Видеооборудование» и выберите самый «свежий» драйвер по дате.
Этот способ подойдет для тех, кто приобрел ноутбук 2–3 года назад. Производители оборудования регулярно выпускают новые модели, а старые перестают поддерживать, поэтому у них нужного драйвера можно не найти.
Скачивание на сайте производителя видеокарты
Для поиска и скачивания программного обеспечения на официальном сайте производителя оборудования необходимо сначала узнать свою модель (уже не ноутбука, а самой видеокарты). Для этого в ОС Windows 10 кликните правой кнопкой мыши по пустому месту на рабочем столе. Выбирайте поочередно:
- «Параметры экрана»;
- «Дисплей»;
- «Дополнительные параметры дисплея»;
- «Свойства видеоадаптера».
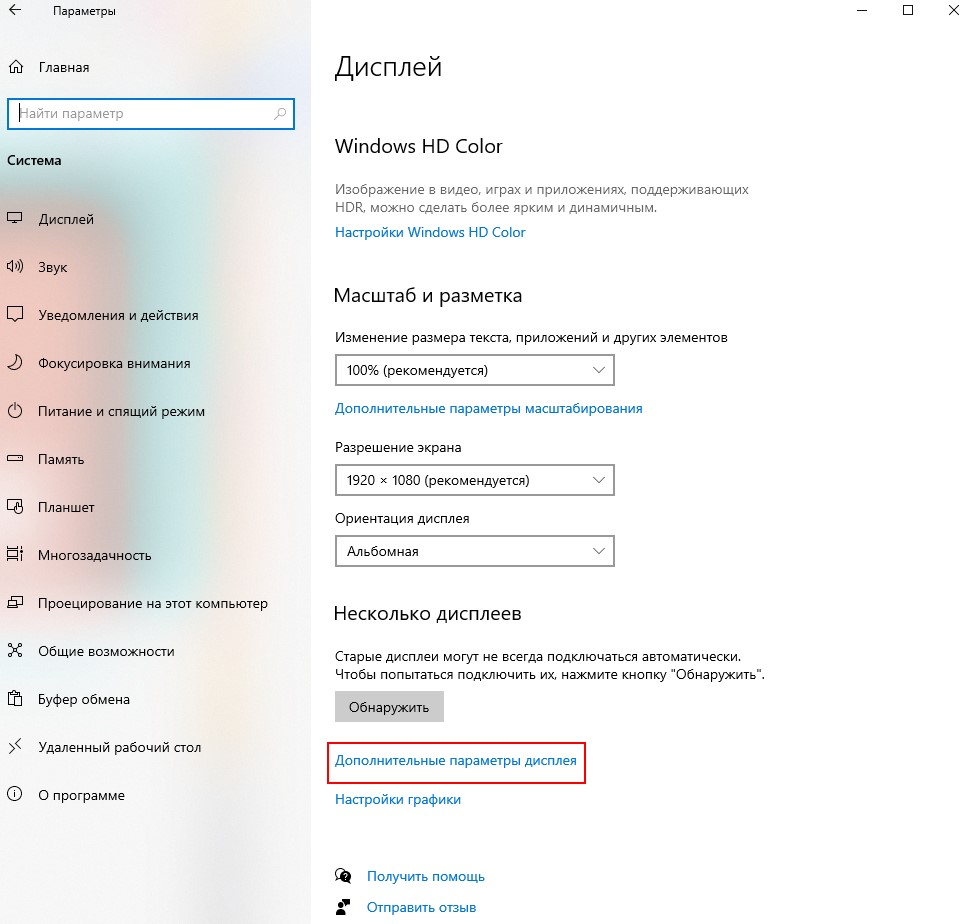
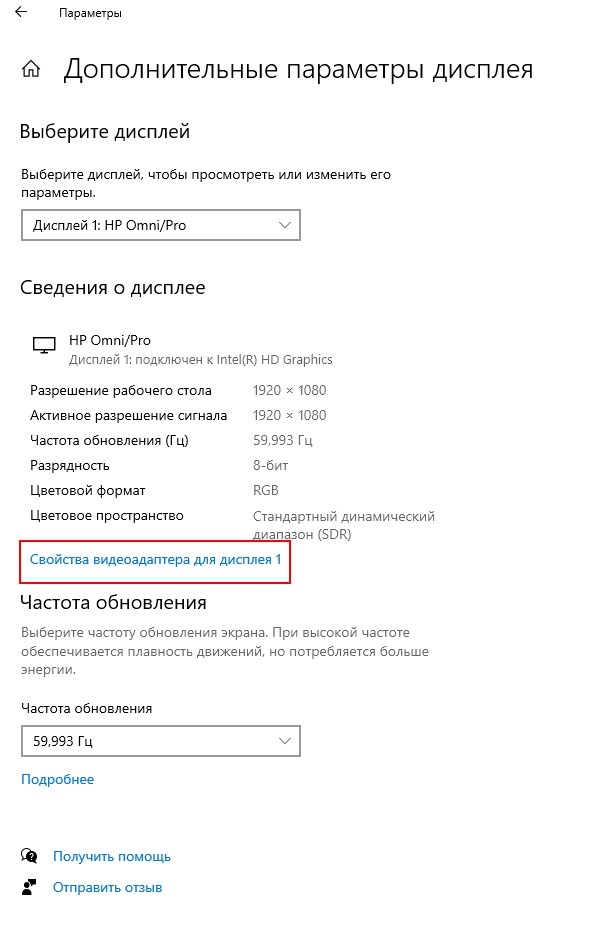
После этого откроется окно с названием видеокарты. Если нажать на «Свойства», увидите информацию по текущему драйверу, включая дату его выпуска. Это поможет впоследствии определить, какой другой драйвер попробовать на своем ПК.
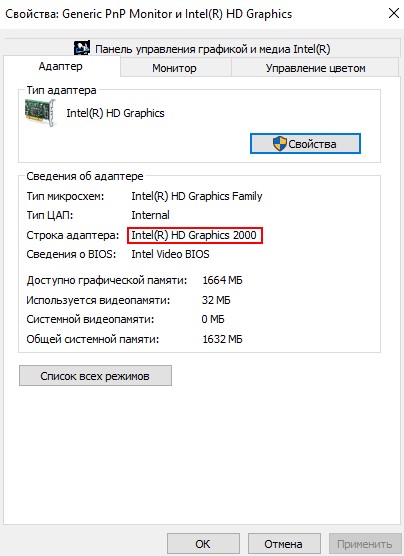
В нашем случае видеокарта фирмы Intel, поэтому переходим на сайт производителя Intel.ru в раздел «Поддержка» и вводим название своей модели. Получаем результат – два варианта драйверов для скачивания с учетом разрядности системы.
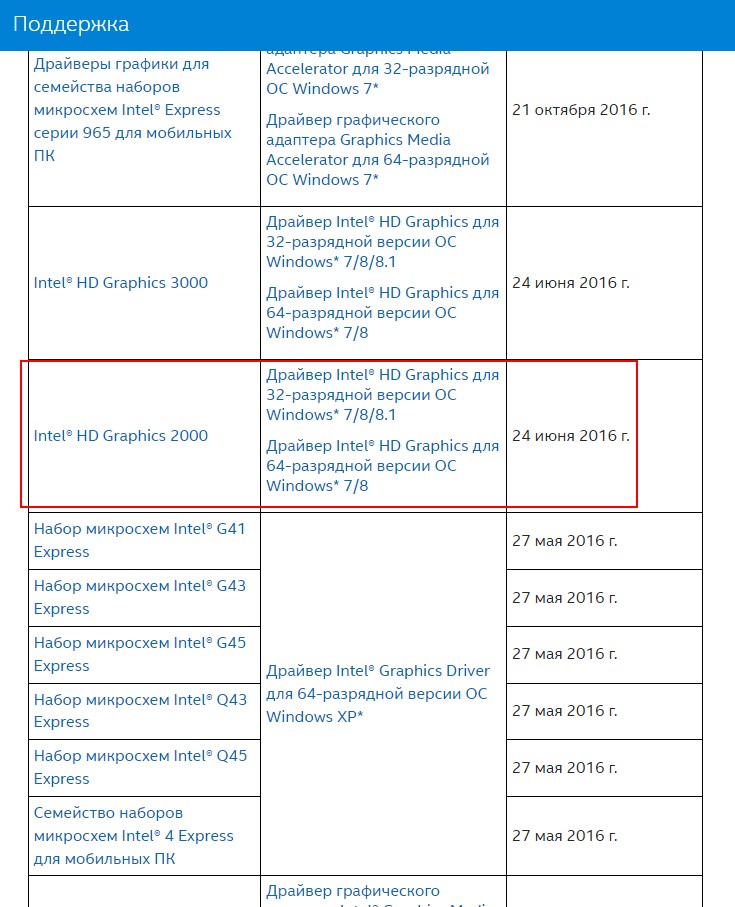
Если у вас видеокарта NVIDIA или AMD, и версия ОС Windows 7 или 8 и 8,1, процесс аналогичный. Например, на сайте Nvidia.ru есть раздел «Драйверы», где требуется выбрать тип продукта, язык и операционную систему.
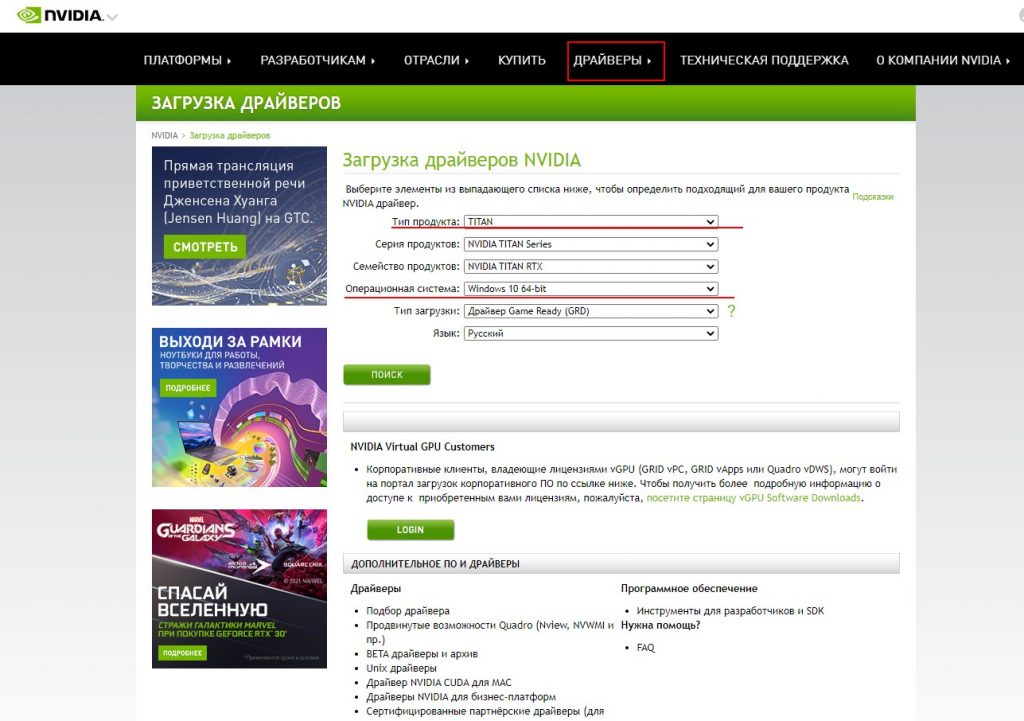
Как удалить старый драйвер
Для удаления старого драйвера нажмите правой кнопкой мыши на значок «Виндовс» и выберите «Диспетчер устройств». Откроется окно, в котором нужно перейти к «Видеоадаптерам». Двойной щелчок левой кнопкой мыши по ним покажет все видеокарты на ноутбуке. Выберите нужную и кликните правой кнопкой мыши один раз. Из открывшегося меню перейдите к «Удалить устройство».
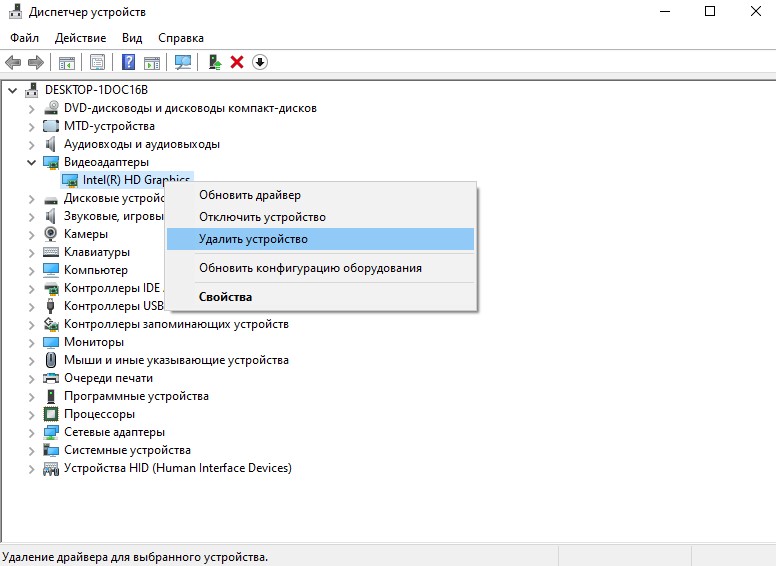
Удалять старый драйвер необходимо в случае замены видеокарты на другую модель. Тогда старое ПО не пригодится и его убирают, чтобы оно не мешало в «Диспетчере задач». Если оборудование остается прежнее, достаточно сразу скачать и установить новый драйвер, который заменит предыдущий.
Как переустановить драйвера видеокарты
Вышеописанным способом вы программно удалите видеокарту с компьютера – система перестает ее «видеть». Но аппаратно видеокарта останется (или будет установлена новая в случае замены), поэтому потребуется перезагрузка. После нее Windows обнаружит новое оборудование и само предложит установить к нему драйвера.
Если этого не произошло, войдите в папку «Загрузки» и кликните два раза левой кнопкой мыши по скачанному новому драйверу. Он автоматически установится, после чего перезагрузите ОС еще раз.
Третий способ установить драйвер – войти в «Диспетчер задач», нажать на нужный видеоадаптер правой кнопкой мыши, выбрать «Свойства». В открывшемся окне перейти ко вкладке «Драйвер» и нажать кнопку «Обновить драйвер». Откроется окно выбора пути установки. Выберите «Установка вручную» и укажите путь из папки загрузок на компьютере.
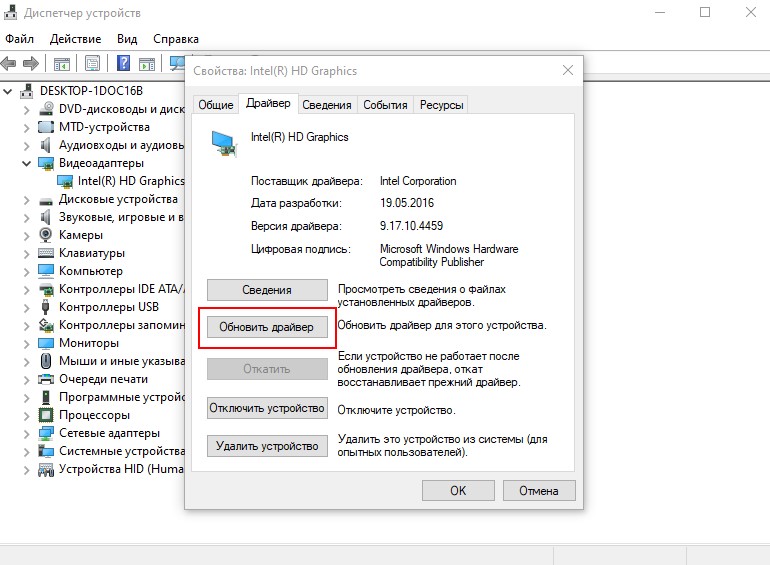
Итак, переустановка драйвера видеокарты – интересный процесс, который можно выполнить самому без привлечения мастера. Важно скачать нужное программное обеспечение с официального сайта, соответствующее своей модели видеокарты и Windows. Сама установка очень простая, после нее не забудьте перезагрузить компьютер.
Видео, как скачать и установить драйвер видеокарты NVIDIA GEFORCE.