Удаление личных файлов и установленных программ без форматирования операционной системы понадобится при подготовке компьютера/ноутбука к продаже или для освобождения жесткого диска от мусора. Поэтому далее о том, как правильно избавиться от данных с ПК, чтобы их не удалось восстановить, и это не затронуло Windows 7.
Как удалить все с компьютера, кроме Windows 7,8 и 10
Доступно 2 способа:
- Перенести файлы/документы в корзину вручную.
- Форматировать локальные диски, которые содержат личные данные.
Когда сохранность личных данных не важна, рекомендуется полностью переустановить ОС, избавившись от остаточных системных файлов и записей в реестре.
Чистка жесткого и системных дисков: отличия
Локальный диск содержит информацию, записанную на него пользователем: мультимедийные/офисные/личные файлы, программы или игры. Его можно свободно форматировать, не опасаясь удалить данные, необходимые для работы ОС.
На системном диске хранится Windows 7, 8 или 10. Его нельзя форматировать, поскольку будут удалены файлы, отвечающие за работу системы. В таком случае очистка происходит точечно, деинсталляции подлежат ранее инсталлированные программы/драйвера.
Как отличить локальный от системного диска:
- откройте «Мой/Этот компьютер» – диск с Виндовс будет отмечен фирменным логотипом системы;

- если логотип отсутствует, поочередно открывайте хранилища – системным будет тот, где расположены папки «Windows» и «ProgramFiles»;
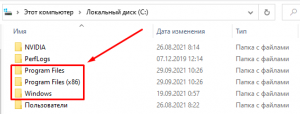
- системный диск всегда находится на первом месте, даже если на двух HDD/SDD установлены разные операционные системы.
Перед форматированием еще раз проверьте оставшиеся данные, выключая скрытые папки: «Вид» – «Скрытые элементы».
Как удалить все с компьютера и ноутбука вручную
Поочередно рассмотрим все доступные способы. Предварительно начнем с деинсталляции программ, а затем перейдем к документам. Учтите, что встроенные в Win инструменты удаляют файлы не полностью и впоследствии их можно восстановить.
Удаление софта
Прежде чем переходить к форматированию, сначала удаляется установленное ПО. Это нужно, чтобы убрать остаточные файлы и записи в реестре Windows. Как это происходит:
- Откройте «Пуск» и зайдите в «Панель управления».

- В «Просмотр» выберите «Категории». Затем – «Удаление программы».

- Отметьте софт левой кнопкой мышки, нажмите на «Удалить».

- Если необходимо, подтвердите проведение операции.
В корневой папке каждой программы/игры находится exe-файл «Uninstall», который выполняет аналогичные действия.
Перенос в корзину
Весь процесс выглядит так:
- Выделите все папки/документы.
- Нажмите «Del» или перенесите отмеченное содержимое в «Корзину».

- Щелкните по «Корзине» правой кнопкой мышки, выберите «Очистить корзину».

Такой вариант подойдет для быстрой, поверхностной очистки.
Форматирование
В отличие от переноса в корзину, форматирование вместе с удалением данных восстанавливает/блокирует поврежденные сектора. Первый способ его осуществить:
- Откройте «Мой компьютер».
- Щелкните правой кнопкой мышки по локальному диску и выберите «Форматировать…».

- В «Файловой системе» установите «NTFS», снимите отметку в разделе «Способы форматирования» напротив «Быстрое». Нажмите «Начать».

Альтернативный вариант:
- Щелкните по «Пуск» правой кнопкой мыши, в появившемся подменю выберите «Управление дисками».

- В открывшемся окне щелкните по необходимому накопителю правой кнопкой мыши. Теперь нажмите «Форматировать…».
- Задайте название тома (локальный диск E/D/F), установите предпочитаемую файловую систему, отключите «Быстрое форматирование» и нажимайте на «ОК».

Не открывайте и не используйте диск во время форматирования, чтобы сохранить целостность секторов данных.
Последний способ доступен только при загрузке Windows с установочного DVD или флеш-карты:
- После предварительной загрузки инсталлятора откроется окно «Выбор раздела для установки Windows», в нем разверните подраздел «Настройка диска».
- Мышкой выделите необходимый том, нажмите «Форматировать». Без предварительных оповещений все данные будут стерты.
- Теперь выберите «Создать» и сделайте новое хранилище, разметив на нем область под хранение информации.
Перезагрузите устройство или завершите установку операционной системы.
Очистка системного диска
Теперь, когда вы избавились от программ и отформатировали локальный диск, остается почистить системное хранилище:
- Откройте «Мой компьютер», щелкните ПКМ по соответствующему накопителю, выберите «Свойства».

- Рядом с информацией об оставшейся емкости разверните «Очистка диска».

- Отметьте все пункты в «Удалить следующие файлы» и нажмите «ОК».

Таким образом избавляются от кэша и ненужной информации.
Какие программы можно использовать для удаления данных
Поскольку встроенные в систему инструменты несовершенны и оставляют возможность восстановления файлов, пользователям пригодится дополнительный софт.
Revo Uninstaller
Является аналогом CCleaner и подходит для полного удаления программ, включая остаточные файлы, папки и записи в реестре. После установки:
- Запустите софт и выберите ПО. Щелкните по «Удалить».

- В целях безопасности откажитесь от создания точки восстановления.

- Проведите «Продвинутый» способ сканирования на предмет записей в реестре.

- Выделите и удалите файлы, отмеченные жирным. Не отмечайте красные папки – они считаются системными. Двигайтесь «Далее».

- Теперь отметьте и удалите оставшиеся папки/документы.

Очистка реестра ускоряет работу ОС и предотвращает возможные сбои при переустановке софта.
AOMEI Partition Assistant Standard Edition
При обычном форматировании удаленные данные освобождают ранее занимаемые сектора, но информация о них хранится до тех пор, пока поверх сектора не будет записана новая информация. Учитывая этот момент, рекомендуется проводить форматирование до 5 раз или воспользоваться бесплатной программой от AOMEI. После инсталляции:
- Запустите программу. Выделите необходимый накопитель кликом левой кнопки мышки. В меню слева выберите «Стирание раздела».

- В появившемся перечне выберите «Gutmann» и щелкните по «ОК». Ждите завершения процесса.

Метод очистки Гутмана состоит в том, что все сектора на указанном диске будут перезаписаны 35 раз с использованием специального алгоритма. Из-за этого процесс происходит максимально медленно, но после подобной процедуры восстановить данные с диска будет невозможно.
Кто переживает за сохранность личных данных от передачи на удаленные сервера, в момент работы с программой может отключить интернет, а затем полностью удалить ПО.
Избавиться от личной информации, не переустанавливая при этом Windows 7 реально, но выбранный способ зависит от дальнейшего использования компьютера. Если он останется у исходного пользователя, то достаточно отформатировать диск встроенными инструментами. Кто собирается продавать ПК или ноутбук, должен воспользоваться специальным софтом, затирающим сектора с информацией.


