Клавиатура печатает некорректно? Нужно проверить раскладку, отключить залипание клавиш или автокоррекцию. Владельцы ноутбуков могут случайно активировать клавишу «Fn» и щелкнуть по «Num Lock», что приведет к печати букв с цифрами.
Почему клавиатура печатает неправильные символы
Из-за системного сбоя, связанного с такими факторами:
- неудачное обновление ОС;
- заражение устройства вирусом;
- конфликт с драйверами клавиатуры;
- случайная активация дополнительных функций.
Клавиатура также начинает печатать неправильные символы из-за механических повреждений, полученных после:
- попадания внутрь влаги – пролитой воды, чая;
- повреждения шлейфа клавиатуры на ноутбуке;
- проблем с разъемами PS/2 или USB на материнской плате.
Попавшая внутрь жидкость вызывает окисление контактов. Это может проявиться некорректной работой клавиатуры как через 1 месяц, так и спустя год.
Как настроить клавиатуру
Рассмотрим все системные проблемы, из-за которых печатаются не те буквы. Отдельно упомянем об одной механической неисправности.
Обновите ОС
Ошибка программистов в коде способна привести к нарушению набора текста. Проблему устраняют последующими апдейтами:
- Откройте «Пуск», щелкните по «Параметры».
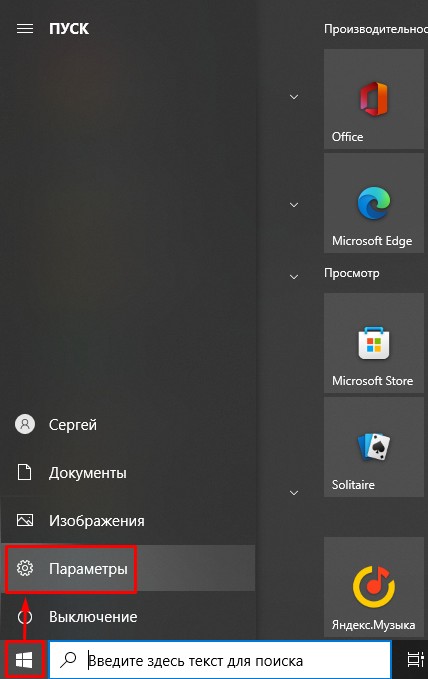
- Пролистайте открывшееся окно вниз и выберите «Обновление и безопасность».
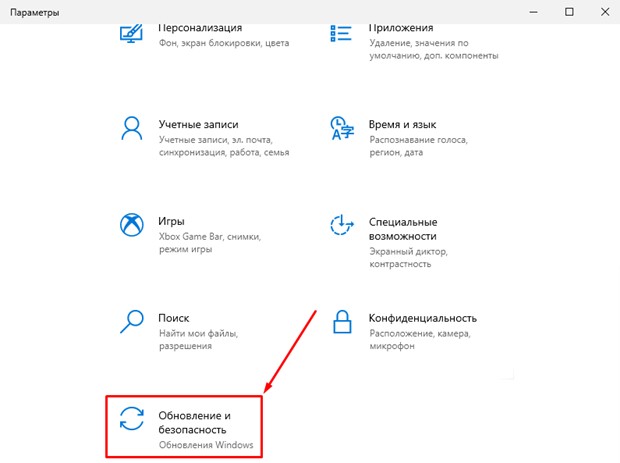
- В окне справа запустите «Проверка наличия обновлений». Если апдейт был найден, чуть ниже щелкните по «Загрузить и установить».
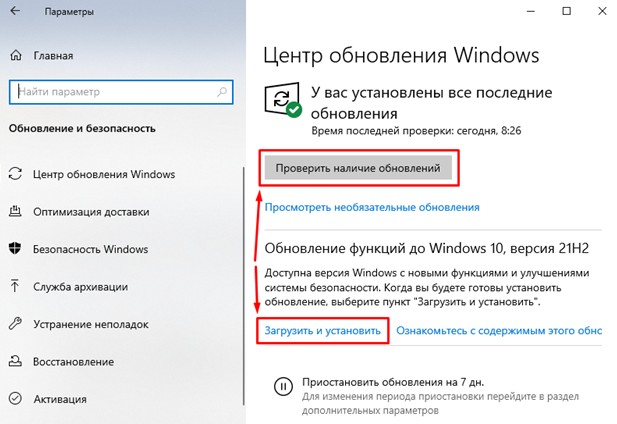
После завершения процесса инсталляции обязательно перезагрузите устройство для вступления в силу новых параметров.
Настройте язык
Неверно установленная языковая раскладка приводит к тому, что пользователь начинает печать латиницей или иероглифами вместо кириллицы:
- В «Панели задач», рядом с датой и временем, щелкните левой кнопкой мыши по языковой раскладке. Поставьте нужный вам язык. Для переключения между несколькими раскладами, используют сочетание клавиш «Alt+Shift».
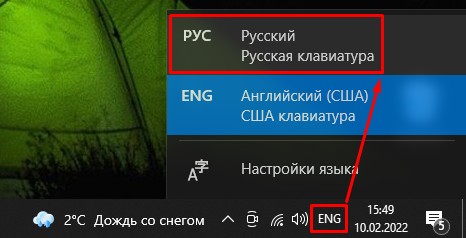
- Если необходимо установить конкретную раскладку, повторите действия, обозначенные в предыдущем пункте, только выберите «Настройка языка».

- В разделе «Язык» щелкните по «Клавиатура».
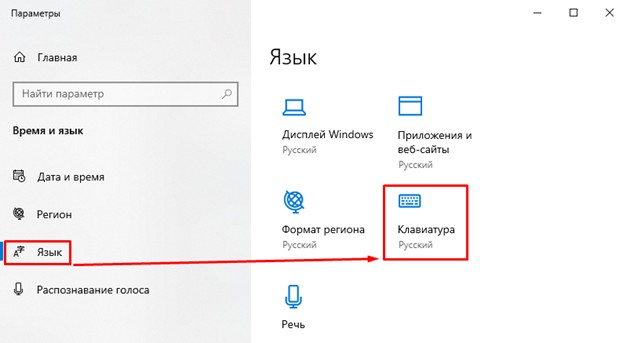
- В «Предопределение метода ввода по умолчанию» разверните доступный список и поставьте «Русский – Русская».
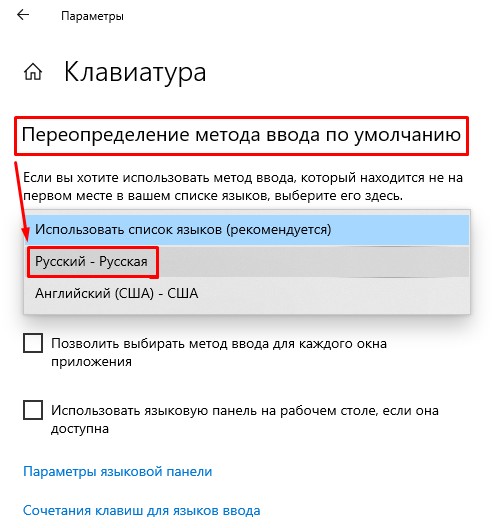
В разделе «Язык» можно добавить дополнительные языки, которые начнут отображаться в языковой панели.
Проверьте автозамену
Автокоррекция больше всего мешает в программе Word, заменяя буквы и цифры:
- Создайте новый или откройте уже имеющийся документ. Щелкните по «Файл» в панели сверху.
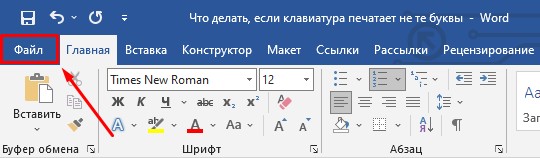
- Слева снизу откройте «Параметры».

- Переключитесь на «Правописание», зайдите в «Параметры автозамены…».
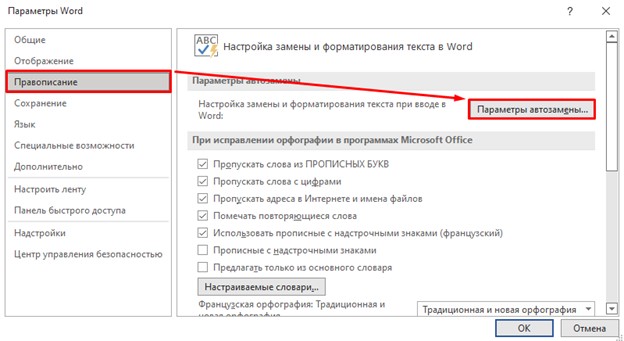
- Отключите «Автоматическое исправление орфографии» или проверьте список слов для автозамены. Удалите некорректные варианты.
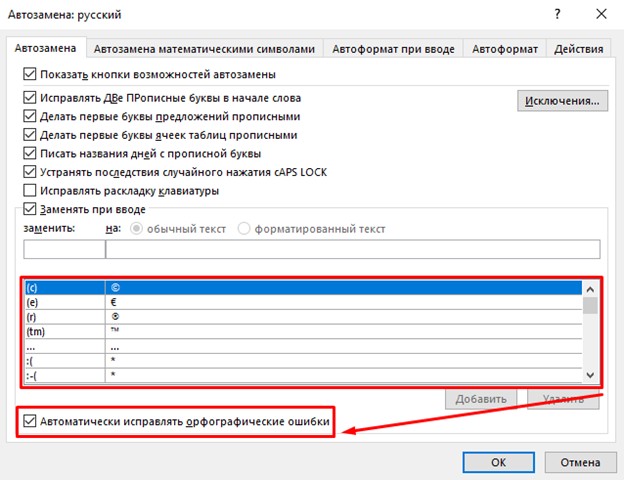
Когда нужно избавиться от автозамены в операционной системе:
- Тапните левой кнопкой мыши по языковой раскладке клавиатуры, расположенной в панели задач, выберите «Настройки языка».

- В подразделе «Сопутствующие параметры» перейдите в «Настройки для ввода, клавиатуры и проверки орфографии».
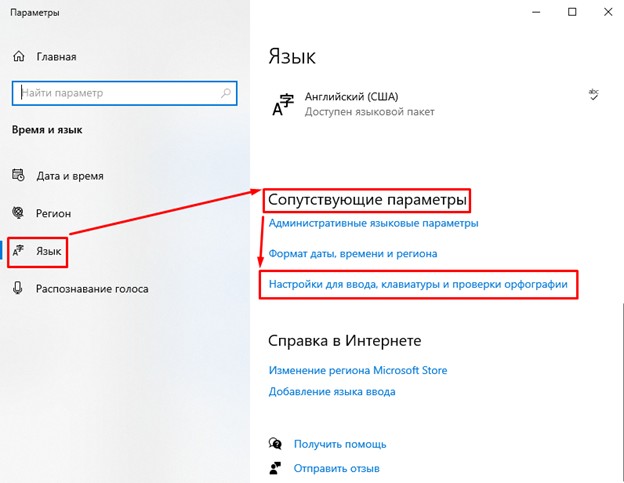
- Отключите «Автоматическое исправление слова с ошибками».
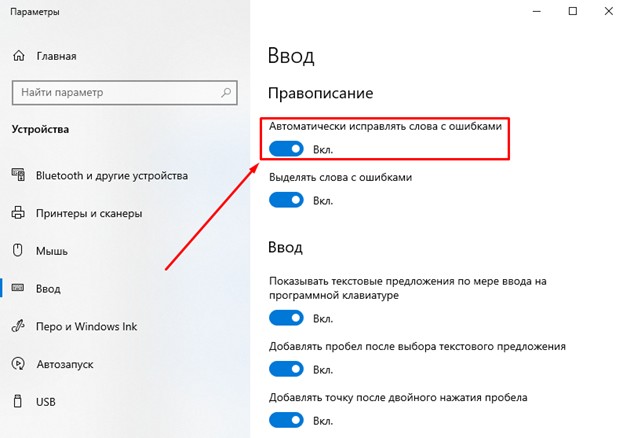
Автокоррекция зачастую ограничивается подчеркиванием слова.
Отключите залипание клавиш
Это функция, которая позволяет использовать «горячее» сочетание клавиш, связанных с «Shift», «Ctrl», «Alt» и «Win», нажимая их не вместе, а раздельно. В некоторых случаях это приводит к проблемам с печатью:
- В поисковую строку панели задач введите «Залипание». Откройте «Использовать сочетание клавиш, чтобы нажимать». Подойдет и другой пункт с залипанием в названии.
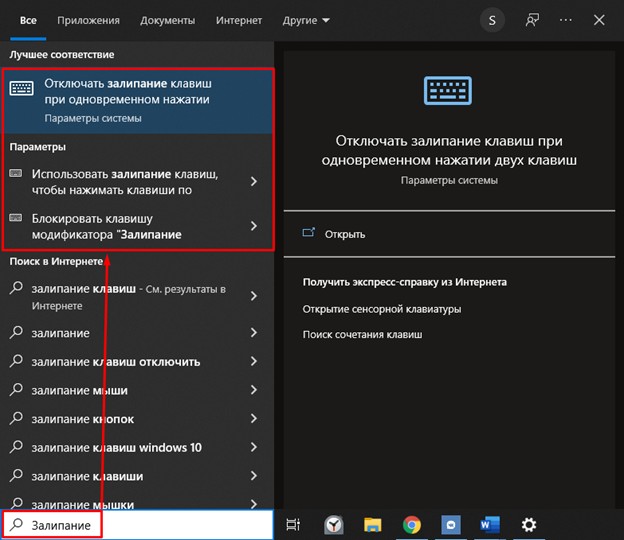
- В подразделе «Использовать сочетание клавиш» переведите тумблер в режим «Откл.» и уберите галочку рядом с «Разрешить включение залипания клавиш с помощью сочетания клавиш».
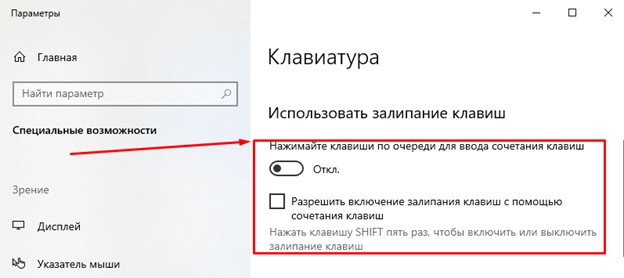
Функцию в основном отключают игроки, которым часто приходится нажимать на Shift.
Отключите NumLock
Эта проблема касается владельцев ноутбуков, которые случайно нажимают «Fn», а затем «NumLock».Рядом с буквами появляются цифры или специальные значки. Чтобы исправить ситуацию, одновременно нажмите «Fn+NumLock».
Клавиша «Fn» в ноутбуках отвечает за активацию дополнительных функций: отключения/включения беспроводных сетей, уменьшения звука и прочего.
Используйте средство устранения неполадок клавиатуры
В Windows 10 предустановлена утилита, которая устраняет проблемы в работе подключенных девайсов:
- Через меню «Пуск» откройте «Параметры».
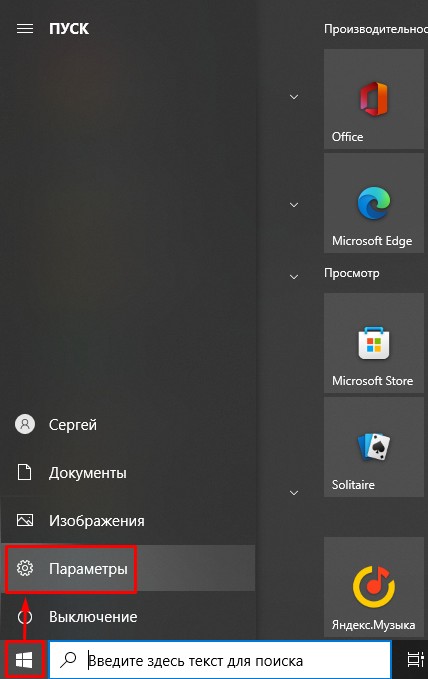
- Пролистайте открывшееся окно вниз и клацните по «Обновления и безопасность».
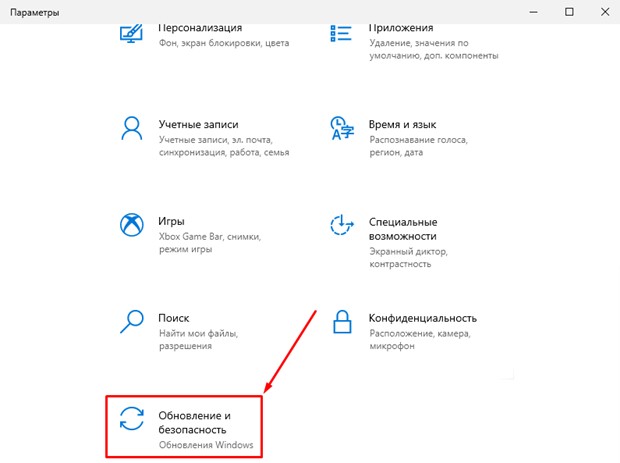
- В перечне слева откройте «Устранение неполадок». Опуститесь в окне справа вниз и клацните по «Дополнительные средства устранения неполадок».
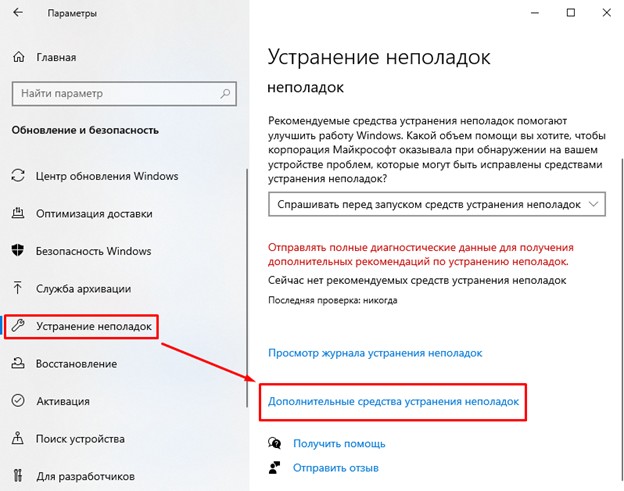
- В подразделе «Поиск и устранение других проблем» щелкните по «Клавиатура» и выберите «Запустить средство устранения неполадок».
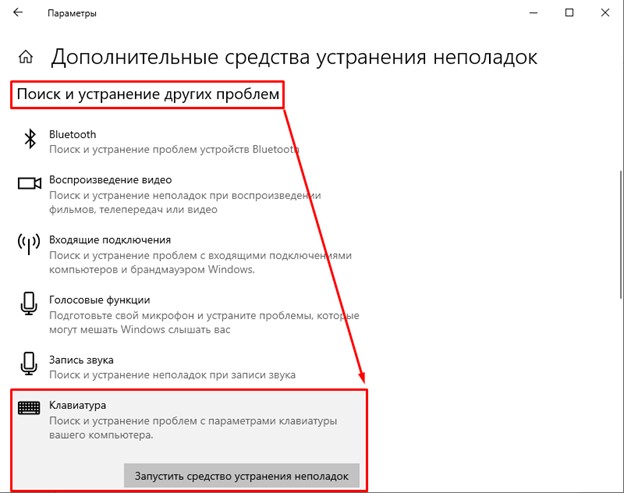
Обнаружив проблемы, система их автоматически устранит.
Проверьте драйверы клавиатуры
Проблемы с набором текста могут возникнуть из-за повреждения драйверов. Чтобы их переустановить:
- Через «Пуск» переместитесь в «Панель управления».
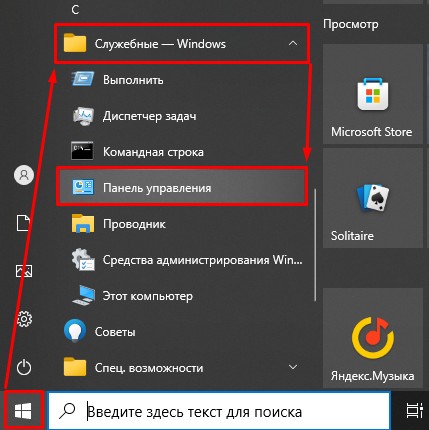
- В «Просмотр» установите «Крупные значки». Снизу найдите и откройте «Диспетчер устройств».
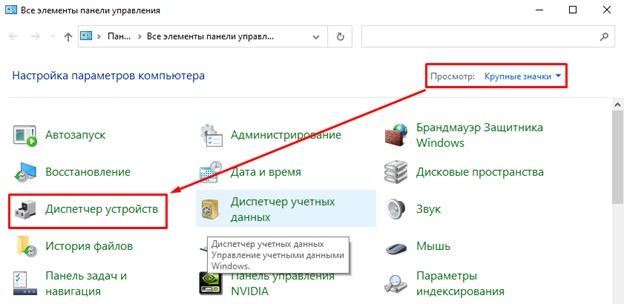
- Разверните вкладку «Клавиатура», щелкните правой кнопкой мышки по отобразившейся клавиатуре и выберите «Обновить драйвер».
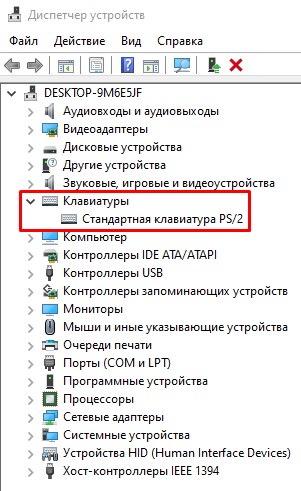
- В новом окне щелкните «Автоматический поиск драйверов».
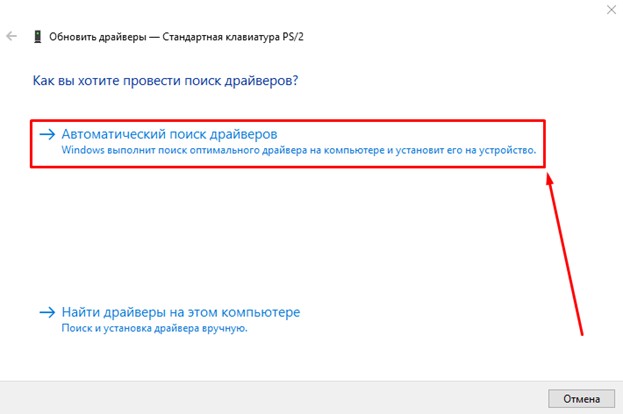
Удалять клавиатуру из числа доступных не рекомендуется, она может оказаться недоступной, пока пользователь не переподключит ее к ПК или ноутбуку.
Проверьте компьютер на вирусы
Если ничего из вышеперечисленного не помогло, попробуйте проверить ОС на вирусы. Достаточно встроенного антивируса:
- В поисковую строку введите «Безопасность» и откройте соответствующее приложение.
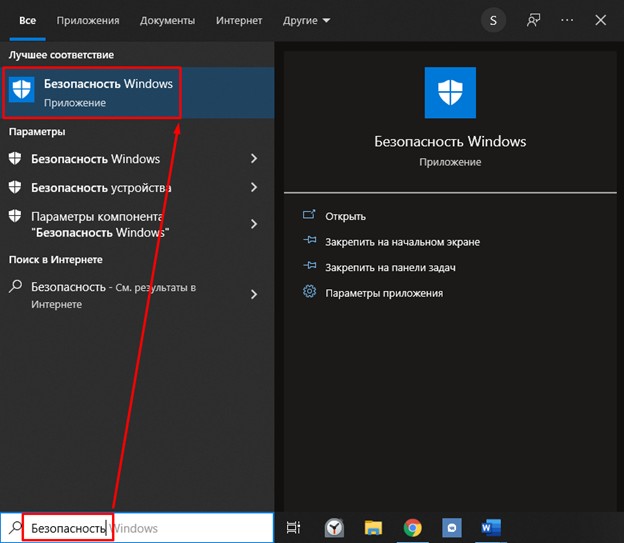
- В новом окне щелкните по «Защита от вирусов и угроз».
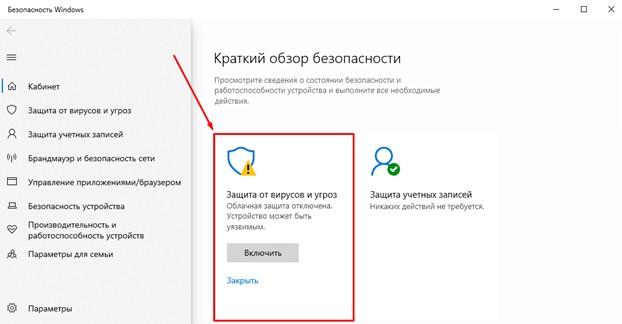
- Проведите быструю проверку системы.
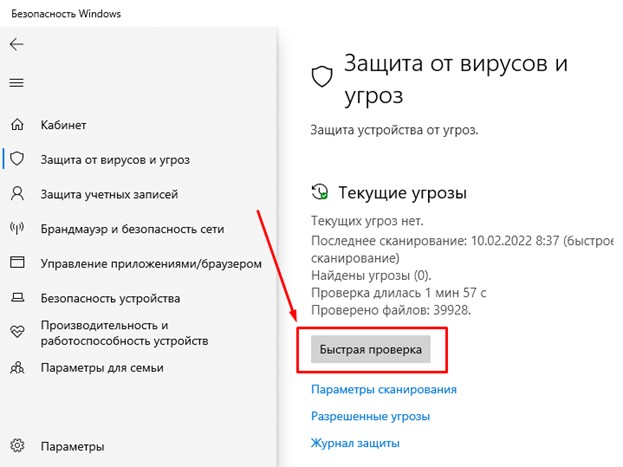
Используйте антивирус Malwarebytes с бесплатным тестовым периодом.
Почистите клавиатуру от мусора
В клавиатуре постепенно накапливаются крошки, пыль, грязь и волосы. Когда мусора становится слишком много, он препятствует свободному нажатию клавиш, из-за чего не печатаются отдельные буквы, не работает пробел и подобное. От загрязнения избавляются несколькими способами:
- переверните и вытрясите из клавиатуры мусор;
- воспользуйтесь деревянной зубочисткой, чтобы удалить из-под клавиш пыль;
- используйте маломощный USB-пылесос.
Разбирать корпус для удаления мусора не стоит, поскольку мусор в основном забивается под клавиши.
Как определить, что клавиатура не подлежит ремонту
Попробуйте подключить клавиатуру к другому ПК или ноутбуку. Если все в порядке, то проблема может скрываться в выходе из строя:
- разъема для подключения;
- цепи питания материнской платы;
- мульти-контроллера.
Кейборд может выйти из строя после попадания внутрь воды. Влага провоцирует окисление контактов, что приводит к короткому замыканию. Даже если просушить клавиатуру, последствия влаги могут проявиться спустя 1–12 месяцев.
Причиной выхода из строя может стать поврежденный шлейф или кабель. Это происходит при неосторожной разборке ноутбука, во время транспортировки или некачественной сборки конкретной модели. Диагностировать, что клавиатура не подлежит ремонту, могут в сервисном центре.


