Количество тепла, выделяемое отдельными узлами ноутбука, разное, и поэтому температура у них не может быть одинаковой. При этом максимально допустимая температура у всех комплектующих также отличается. Для работоспособности наиболее важными являются температуры процессора и видеокарты. Следует также контролировать нагрев жесткого диска, материнской платы и оперативной памяти.
Максимальная температура процессора зависит от его модели и находится в диапазоне от 90 до 100 градусов. Ее реальное значение зависит от режимов работы: при запуске офисных приложений и просмотре сайтов она будет равна 50 … 60 градусам, а при работе с ресурсоемкими программами, такими как компьютерные игры, видео редакторы, она поднимется до 70–85 градусов. Для видеокарт максимальное значение – от 90 до 105 градусов, оно зависит от производителя и модели. При небольшой нагрузке видеокарта греется до 50 …55, а под нагрузкой – до 75 … 80 градусов.
Почему важно следить за температурой ноутбука
Перегрев отрицательно влияет на работу ноутбука. При повышенной температуре узлов он будет сильно тормозить, выключаться в самый неподходящий момент. Может даже сгореть процессор или другие составляющие. Существует также правило, согласно которому при повышении температуры на 10 градусов скорость «старения» электронных компонентов увеличивается в 2 раза, что уменьшает срок службы. Следует учитывать, что ноутбуки перегреваются чаще настольных компьютеров. Из-за небольших размеров в них быстрее накапливается пыль, которая препятствует свободной циркуляции воздуха и способствует повышению температуры.
Как узнать температуру ноутбука
Чтобы избежать неприятностей, которые могут быть вызваны перегревом, следует периодически проверять температуру процессора и других компонентов ноутбука. Это можно сделать при помощи сторонних приложений или посмотреть в BIOS.
Как посмотреть температуру процессора в BIOS
Чтобы зайти в настройки BIOS, нужно на начальном этапе загрузки ноутбука нажать на клавишу F2, F8 или Del. На какую именно, лучше уточнить в инструкции к материнской плате. В старых версиях нужно войти во вкладку «PC Health Status», и там можно посмотреть значение температуры материнской платы «Current System Temperature» и процессора «Current CPU Temperature».
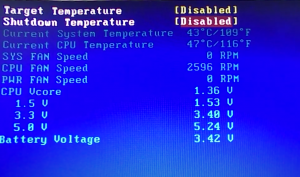
На материнских платах ASUS с установленной версией UEFI. нужно нажать кнопку «Аdvansed», и во вкладке «Monitor» (или «Power») будут отображаться текущие значения температуры. На некоторых материнках с UEFI нужные сведения видны на начальном окне, которое появляется на экране сразу после загрузки настроек.
В BIOS отображается информация о текущем значении температуры в момент загрузки ноутбука, то есть практически без нагрузки.
AIDA 64
AIDA 64 – это мощная программа, благодаря которой можно получить подробную информацию обо всех компонентах ноутбука. Она платная, но с официального сайта производителя можно скачать бесплатную пробную версию, которая позволит пользоваться приложением в течение 30 дней.

Чтобы узнать температуру, нужно в левом окне открыть раздел «Компьютер» и кликнуть по строке «Датчики». В результате в правом окне отобразятся нужные сведения.
Core Temp
Бесплатная утилита Core Temp предназначена для мониторинга температуры процессора. Если при инсталляции приложения отметить пункт «Установить плагин Core Temp Remote Server», можно контролировать нагрев CPU с мобильного телефона. Для этого на смартфоне нужно установить утилиту «Core Temp Monitor Lite», она есть в Play Market.
При запуске приложения появляется окно, в котором отображаются сведения о процессоре и температура каждого ядра.
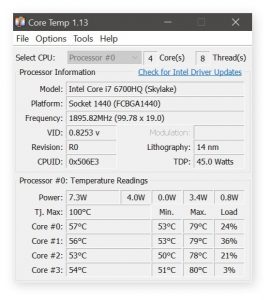
Кроме этого, в меню «Options» можно включить защиту от перегрева и задать значение температуры, при превышении которого будут выполняться заданные действия. Это может быть: появление всплывающих подсказок, мигание иконки утилиты на панели задач, запуск любой программы, выключение или перезагрузка ноутбука.
CUPID HW Monitor
CUPID HW Monitor – это еще одна бесплатная утилита, предназначенная для мониторинга состояния компьютера. После установки и запуска программы появится окно, в котором будут сведения о минимальной, максимальной и текущей температуре CPU и жесткого диска и другие данные о компьютерном оборудовании.
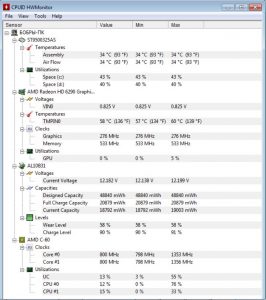
Piriform Speccy
Приложение Piriform Speccy позволяет не только мониторить нагрев процессора, видеокарты и жесткого диска, но и имеет достаточно широкие возможности. С ее помощью легко получить сведения об операционной системе, видеокарте, устройствах хранения информации и другом оборудовании. Она разработана английской компанией Piriform, которая известна такими продуктами: CCltfner, Defraggler. Работает под различными версиями Windows, начиная с ХР и заканчивая 10.
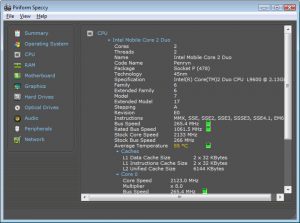
Speed Fan
Приложение Speed Fan позволяет не только следить за нагревом CPU, но и регулировать скорость вращения кулера, улучшаяобдув устройства и уменьшая перегрев. Также благодаря данной утилите можно посмотреть график изменения температуры процессора.
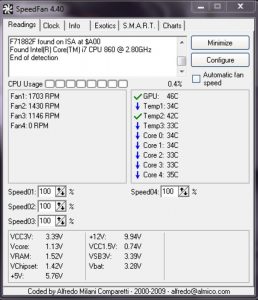
Какая температура считается нормальной для различных компонентов ноутбука
Давайте разберемся, как интерпретировать полученные данные. Какой нагрев считается нормальным для разных компонентов ноутбука?
Процессор
Предельно допустимая температура для различных моделей CPU может отличаться, но обычно она находится в пределах от 90 до 100 градусов. Реально эта температура меньше. При небольшой нагрузке, например работе с офисными программами или просмотре сайтов, процессор должен греться до 40 … 60 градусов, а при высокой нагрузке, такой как запуск компьютерных игр, монтаж видео, нагрев может достигать значения 60 … 90 градусов.
Сейчас у многих CPU есть встроенная технология Turbo Boost, которая регулирует частоту в зависимости от нагрева. Если температура превышает значение 60 … 70 градусов, частота начинает уменьшаться, и чем больше нагрев, тем ниже скорость работы. Поэтому для производительного CPU нужна хорошая система охлаждения, чтобы он показал все свои возможности.
Видеокарта
В зависимости от модели видеокарты ее максимальная температура нагрева находится в пределах 90 .. 105 градусов. Во время работы она может находиться в пределах от 50 до 80 градусов. Если это значение больше 80, то следует обратить на это внимание. Производительность видеокарты так же, как и CPU, зависит от нагрева и уменьшается при повышении температуры.
Материнская плата
Температура материнской платы в нормальных условиях колеблется около 40 градусов. Больше всего нагревается чипсет– до 50 градусов. Могут также перегреваться цепи, отвечающие за питание CPU. Это бывает, если на материнку начального уровня поставить высокопроизводительный процессор. Но в целом материнские платы редко выходят из строя из-за перегрева.
Жесткий диск
Для разных моделей
Нагрев до 45 … 55 градусов нежелателен. При данных значениях жесткий диск будет нормально работать, но его износ ускорится, а в жарком помещении его температура может еще больше увеличиться. В данном случае рекомендуется поставить ноутбук на охлаждающую подставку. Если нагрев увеличивается до 55 градусов и выше, нужно разбираться в причинах и принимать меры. В таких условиях срок службы HDD резко сократится.
Как понизить температуру
Если температура одного или нескольких компонентов ноутбука выше допустимой, то нужно ее уменьшить. Вот несколько работающих способов:
- Со временем внутри ноутбука скапливается большое количество пыли, которая препятствует свободной циркуляции воздуха и поэтому температура повышается. Время от времени гаджет нужно разбирать и чистить от пыли, при этом особое внимание следует уделять вентиляционным отверстиям. Данную процедуру рекомендуется делать примерно раз в год, но все зависит от условий, в которых работает устройство.
- Термопаста со временем может пересохнуть, и тогда нужно будет нанести новую. Ее замену рекомендуется совместить с чисткой от пыли. Но она засыхает реже, чем накапливается пыль, поэтому менять ее при каждой чистке не нужно.
- Можно также установить ноутбук на специальную охлаждающую подставку или с помощью специальных программ увеличить частоту вращения вентилятора (одну из таких программ мы рассматривали – Speed Fan).
Теперь вы знаете, как определить температуру ноутбука, какой она должна быть для каждого узла, и как ее уменьшить, если она выше нормальной.


