Ноутбук не видит микрофон часто, особенно после переустановки операционной системы. Ноутбук может не определить как собственный внутренний микрофон, так и внешний. Варианты решения проблемы зависят от причины её возникновения.
Однако самостоятельно исправить ситуацию получится только в том случае, если проблема носит программный характер. Если же вышли из строя аппаратные части ноутбука, то без похода в сервисный центр не обойтись.
- Причины возникновения неполадки
- Установка драйверов для микрофона
- Изменение настроек конфиденциальности Windows 10
- Настройка микрофона (если он определяется, но не работает)
- Восстановление файлов Windows
- Поиск и удаление вирусов
- Неправильное подключение микрофона
- Остальные причины возникновения проблемы
- Заключение
Причины возникновения неполадки
Правильное определение причины проблемы позволяет быстро исправить ситуацию. В большинстве случаев нельзя понять, почему именно вдруг отказал микрофон. Основные причины выхода его из строя:
- Не установлены драйверы. Самая распространённая причина. Встроенный микрофон лэптопа (да и некоторые внешние) не смогут работать без установки правильных драйверов.
- Настройки конфиденциальности Windows «Десятка» по умолчанию запрещает программам доступ к микрофону. Нужно поработать с настройками ОС и включить возможность использования микрофона.
- Микрофон не настроен (если он определяется, но не работает). В этом случае он распознан, но при попытке использования ничего не происходит. Нужно сделать базовую настройку устройства.
- Повреждение файлов ОС, ответственных за звук. Такое встречается довольно редко, но, если повреждены файлы Windows, которые управляют звуковыми устройствами, вполне возможен отвал микрофона.
- Результат работы вирусов. Вредоносное ПО также может блокировать некоторые функции Windows и даже повреждать нужные файлы. Время от времени нужно проверять систему на наличие вирусов.
- Неправильное подключение микрофона. Возможно, микрофон был подключён не в тот разъём звуковой карты. В этом случае он работать не будет.
- Отвал порта. Если разъём для подключения устройства вышел из строя, то микрофон работать не будет ни под каким видом.
- Звуковая карта вышла из строя. В этом случае пропадёт не только микрофон, но и звук из колонок. С этим справиться трудно. Единственный вариант – замена карты.
- Нерабочий внешний микрофон. Стоит проверить подключаемый микрофон на другой машине. Если он и там работать не будет, то устройство точно вышло из строя.
С большинством описанных проблем можно справиться своими силами. Только при самом плохом сценарии придётся обращаться к помощи специалистов.
Есть несколько типов микрофонов. Они могут быть подключены как в стандартный разъём 3,5 мм, так и в USB-порт. Последние чаще всего требуют установки драйверов.
Установка драйверов для микрофона
Первое, что следует выполнить в случае отказа микрофона. В большинстве случаев драйверы достаточно просто обновить, не выполняя полную переустановку. Поэтому правильнее и надёжнее будет использовать диспетчер устройств Windows.
- Нажмите «Win+R», запустив инструмент «Выполнить». В строке введите «devmgmt.msc» и щёлкните «ОК».
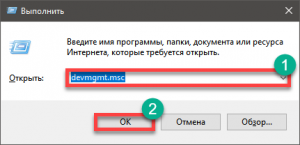
- В окне диспетчера кликните по категории «Аудиовходы и аудиовыходы».
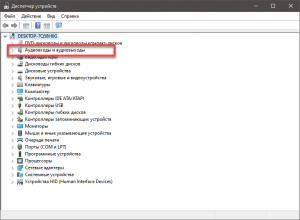
- Найдите пункт «Микрофон», щёлкните по нему правой кнопкой мыши и выберите «Обновить драйвер».
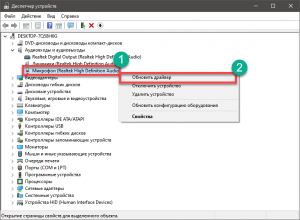
- В следующем окне выберите «Автоматический поиск драйверов».
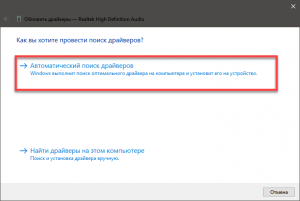
Если обновлённое ПО есть в Сети, операционная система найдёт его и установит. После установки драйверов обязательно нужно перезагрузить компьютер. Использовать микрофон можно будет только после рестарта.
Если Windows не смогла найти обновлённые драйверы, то нужно посетить официальный сайт изготовителя ноутбука и скачать оттуда последнюю версию аудиодрайвера. Установка будет происходить в стандартном режиме (как и любой другой программы).
Изменение настроек конфиденциальности Windows 10
По умолчанию в Windows 10 установлены строгие правила конфиденциальности, которые запрещают программам и приложениям Metro доступ к микрофону. Но сам он в полном порядке и определяется системой. Нужно настроить параметры конфиденциальности, и микрофон заработает.
- Нажмите «Win+I» и в окне параметров щёлкните «Конфиденциальность».
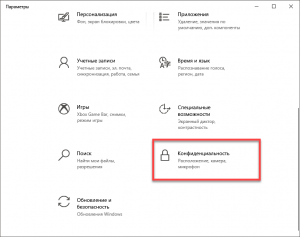
- Перейдите в раздел «Микрофон».
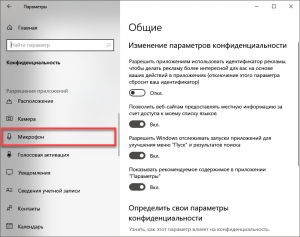
- В блоке «Разрешить приложениям доступ к микрофону» передвиньте переключатель в положение «Вкл.».
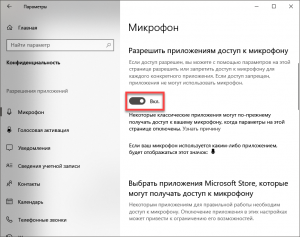
Это к вопросу о том, что ноутбук не видит микрофон от наушников в том случае, если все устройства подключены правильно. После изменения настроек конфиденциальности Skype и все другие программы, использующие микрофон, его точно увидят.
Настройка микрофона (если он определяется, но не работает)
Если устройство определяется, но при этом не работает, и собеседник не слышит пользователя, то вполне возможно, что микрофон просто не настроен. Нужно перейти к звуковой панели и настроить данный девайс:
- В системном трее кликните правой кнопкой мыши по значку динамика и выберите «Открыть параметры звука».
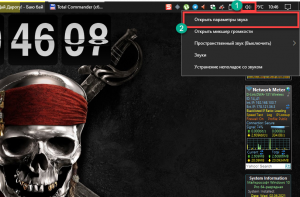
- Пролистайте настройки и щёлкните «Панель управления звуком».
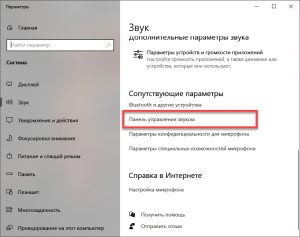
- Перейдите на вкладку «Запись».
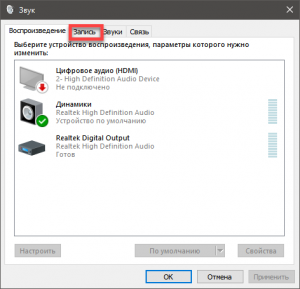
- Выберите микрофон в списке устройств и нажмите «Свойства» ниже.
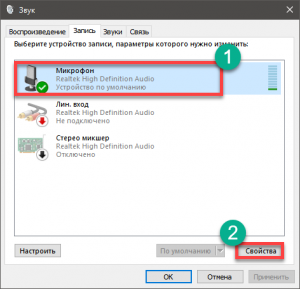
- Перейдите на вкладку «Уровни», установите громкость на максимум и настройте усиление. После этого щёлкните «Применить» и «ОК».
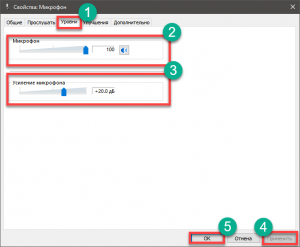
Такая настройка является обязательной при любом раскладе, ведь если этого не сделать, собеседник ничего не услышит. Но такой способ работает только в том случае, если микрофон определяется операционной системой.
Восстановление файлов Windows
Если в результате каких-либо проблем были повреждены файлы Windows, ответственные за работу аудиоустройств, то ничего удивительного в том, что ноутбук не видит внешний микрофон, нет. Попробуем восстановить важные файлы без переустановки ОС.
- Откройте меню «Пуск» и перейдите в каталог «Служебные – Windows».
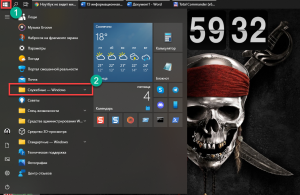
- Щёлкните правой кнопкой мыши по пункту «Командная строка», выберите «Дополнительно» и затем «Запуск от имени администратора».
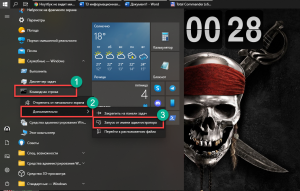
- В консоли введите «sfc /scannow» и нажмите «Enter».
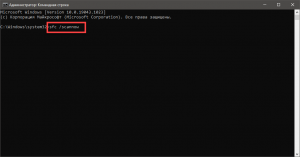
Начнётся процесс проверки системных файлов и их восстановления в случае необходимости. Обычно он занимает от 5 до 10 минут. После выполнения процедуры необходимо перезагрузить ПК, и после рестарта проверять работоспособность микрофона. Возможно, придётся дополнительно переустановить драйверы на звук.
Если восстановить повреждённые файлы невозможно (о чём система уведомит пользователя), останется только выполнить полную переустановку Windows. Для этого есть отдельная инструкция.
Поиск и удаление вирусов
Иногда нерабочий микрофон в Windows – результат работы вирусов. Вредоносное ПО может заблокировать или даже удалить важные системные файлы, отвечающие за звук. Поэтому лучшим решением будет проверка ОС на вирусы. По-хорошему, это нужно делать хотя бы раз в месяц. Достаточно стандартного антивируса Windows 10.
- В системном трее найдите иконку антивируса и дважды кликните по ней.
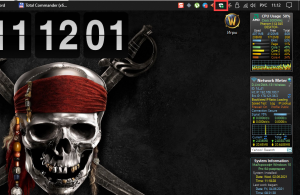
- Выберите раздел «Защита от вирусов и угроз».
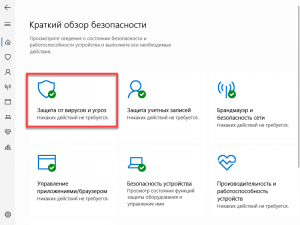
- Щёлкните «Параметры сканирования».
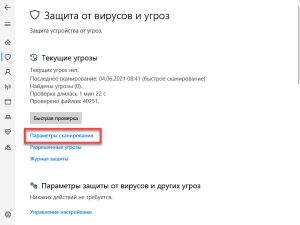
- Отметьте «Полное сканирование» и выберите «Выполнить сканирование сейчас».
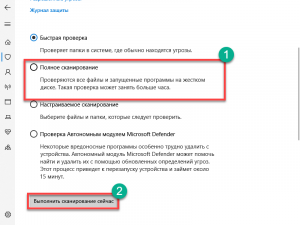
Процесс начнётся незамедлительно. Если будут найдены угрозы, антивирус сразу обезвредит их. Если на ПК установлен сторонний антивирусный продукт, то алгоритм проведения операции будет немного отличаться из-за разных интерфейсов.
После удаления вирусов перезапустите машину. В некоторых случаях придётся дополнительно выполнить восстановление файлов Windows при помощи команды «sfc /scannow», если они были серьёзно повреждены.
Неправильное подключение микрофона
В некоторых моделях лэптопов есть два аудиоразъёма: для наушников и для микрофона.. Разъём для записывающего устройства снабжён небольшой пиктограммой с изображением микрофона. Необходимо убедиться, что девайс подключён туда, куда следует.

Если ноутбук не видит микрофон через переходник, используемый для подключения, то нужно проверить работоспособность самого переходника. Попробуйте подключить его к компьютеру с заранее настроенным микрофоном. Если ничего не произойдёт, то переходник явно нужно менять (и как можно скорее).
Остальные причины возникновения проблемы
Осталось только несколько возможностей: отвал порта или выход из строя разъёма, выход из строя аудиокарты или нерабочий микрофон. Решить такие проблемы самостоятельно нельзя. В этом случае неизбежен поход в сервисный центр.
Заключение
Исправить проблемы с микрофоном в Windows в большинстве случаев можно самостоятельно, если они являются программными. А вот аппаратные неисправности лучше доверить мастеру, поскольку из-за отсутствия опыта можно убить весь ноутбук.


