Если компьютерная мышь раздражает пользователя постоянными сбоями или вовсе не подключается к ПК – стоит проверить исправность устройства. Это можно сделать тремя способами.
Проверка работоспособности мыши без сторонних сервисов
Когда нет очевидных проблем вроде повреждённого кабеля или неисправности оптического датчика, большинство сбоев решаются перезагрузкой компьютера или переподключением мыши в другой USB-порт. Но если это не помогает, нужно понять, в чём проблема: в ПК или в самой мышке.
Соедините устройство с другим компьютером. Если мышь всё равно не работает – значит, проблема в ней, а если сбоев нет – виноват ПК. Если при подключении к нему перестанет работать другая, точно исправная мышка – это окончательно подтвердит проблемы со стороны компьютера.
Проверьте функциональность мыши вне установленной операционной системы. Это можно сделать при запуске ОС с диска либо в безопасном режиме, а также в интерфейсе UEFI. Если мышка корректно работает в этих ситуациях, значит, проблема касается программной части: скорее всего, произошёл сбой драйверов самого устройства или USB-порта.
Самый простой способ проверить мышь в Windows:
- Зайти в «Устройства и принтеры» через «Параметры» > «Bluetooth и другие устройства».
- Вызвать контекстное меню, наведя курсор на изображение мыши.
- Выбрать «Устранение неполадок». Модуль укажет на возникшие проблемы.
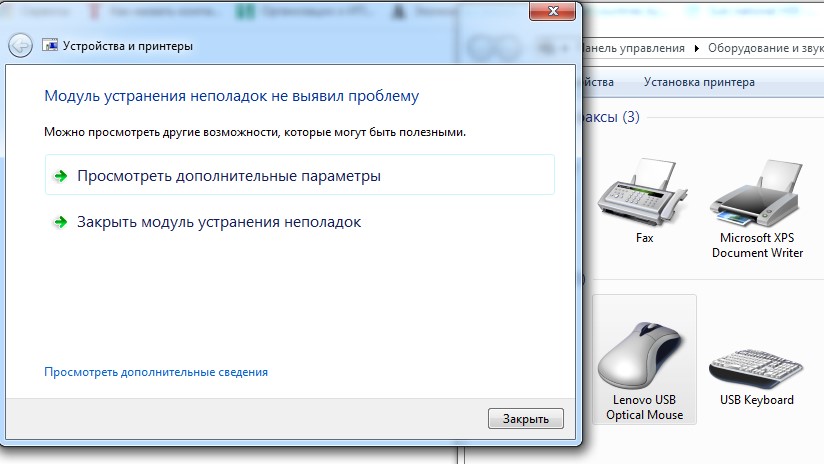
Компьютером можно управлять только с помощью клавиатуры – это полезно, когда нет запасной мыши. «Пуск» открывается клавишей Win, перемещение по строчкам производится стрелками клавиатуры, в навигации помогает Tab. Папка или файл открываются нажатием Enter, а контекстное меню вызывается сочетанием Shift + F10.
Проверка мыши в режиме онлайн
Специальные онлайн-сервисы протестируют мышь с большей информативностью и наглядностью – но для доступа к ним нужен интернет. Среди самых удобных и функциональных ресурсов выделяются три.
Onlinemictest
Ссылка: https://www.onlinemictest.com/mouse-test/.
Этот сервис определяет работоспособность не только двух основных клавиш и колёсика, но и боковых кнопок. Проверка очень проста:
- нажимайте по очереди клавиши и крутите колёсико – соответствующие действия отобразятся на картинке;
- если выбранная кнопка не подсвечивается или, к примеру, вместо нажатой левой клавиши загорается правая – значит, есть проблема.
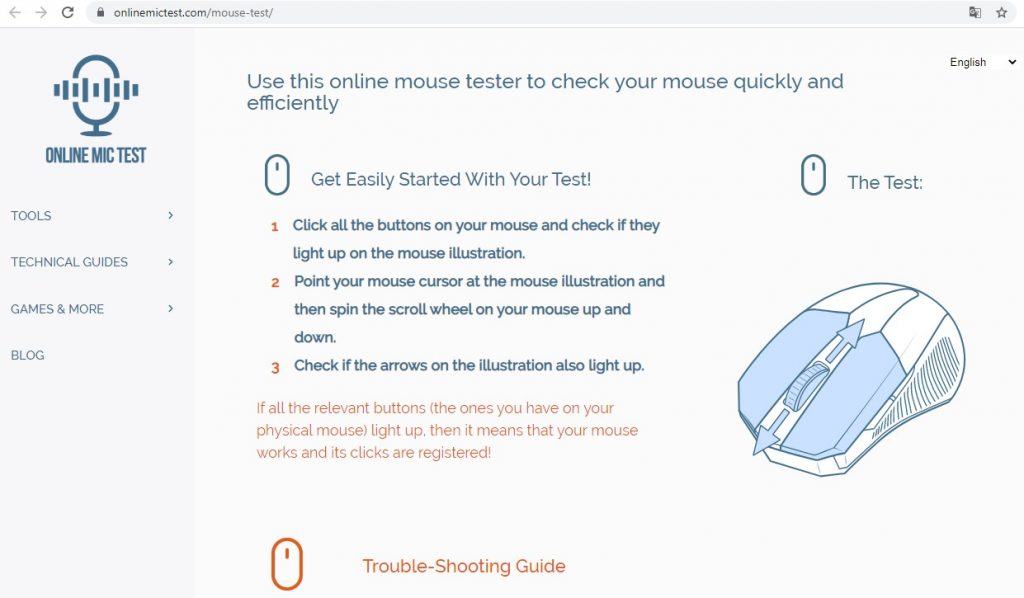
Для работы с сервисом рекомендуется Chrome или Firefox последних версий: устаревшие варианты или другие браузеры не дают полной функциональности, а также не всегда идентифицируют нажатые кнопки.
Klik-test
Ссылка: https://klik-test.ru/.
Русскоязычный сервис, тестирующий мышь по нескольким параметрам. На главной странице сайта предлагается проверка скорости клика, определяющая интервал между нажатиями и работоспособность кнопок. Быстро кликайте любой клавишей или колёсиком по зелёному полю. По истечении времени будет показан лучший результат и количество сделанных кликов с графиком. Таймер теста настраивается во вкладке «Клик тест», расположенной в верхней части страницы.
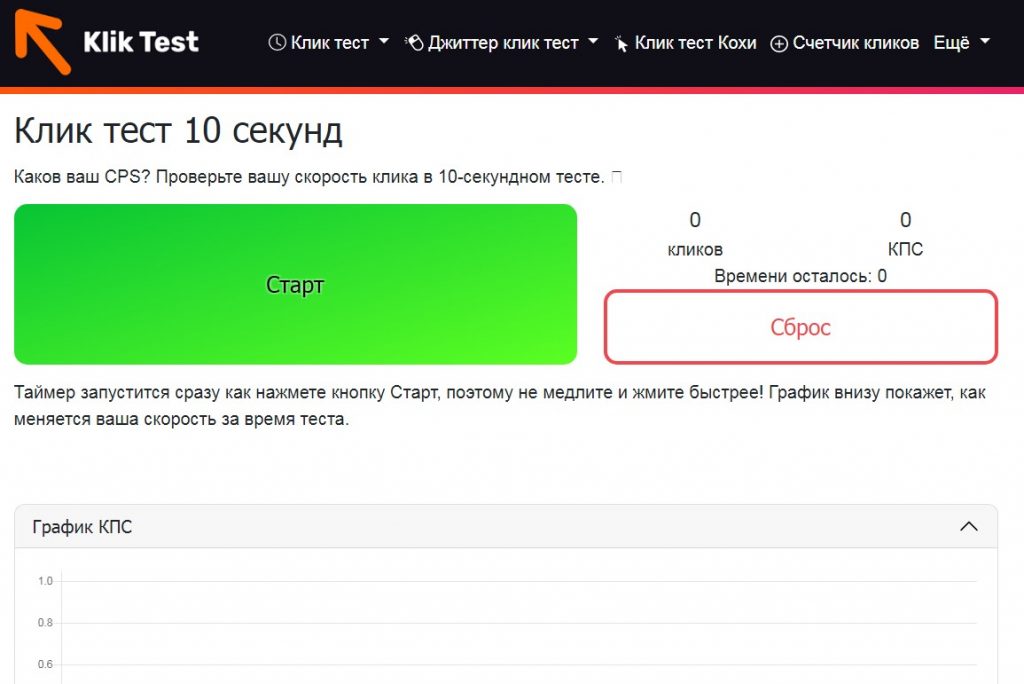
Вкладка «Ещё» открывает дополнительные тесты, самый полезный среди которых – «Тест на дабл клик». Он поможет понять, страдает ли мышка от двойного нажатия клавиши, обычно возникающего из-за износа кнопки или загрязнения. Тест очень прост: при двойном клике зелёный фон загорается красным, а счётчик дабл-кликов увеличивается. Ниже кнопки «Сброс» находится строка, где задаётся интервал детектора дабл-кликов.
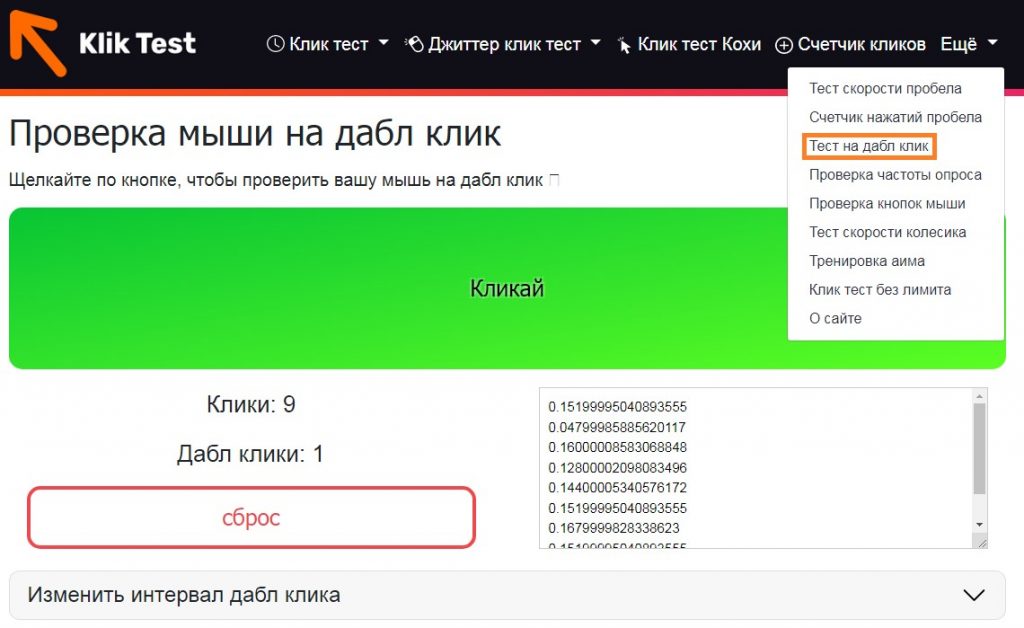
«Тест скорости колесика» пригодится тем, кто поменял скорость прокрутки и хочет оценить разницу. Наведите курсор на зелёное поле и начинайте крутить колёсико. Проверка заканчивается, когда скорость падает до нуля. После этого показывается лучший результат. Если отмечаются резкие изменения скорости – вероятно, есть проблема с колёсиком.
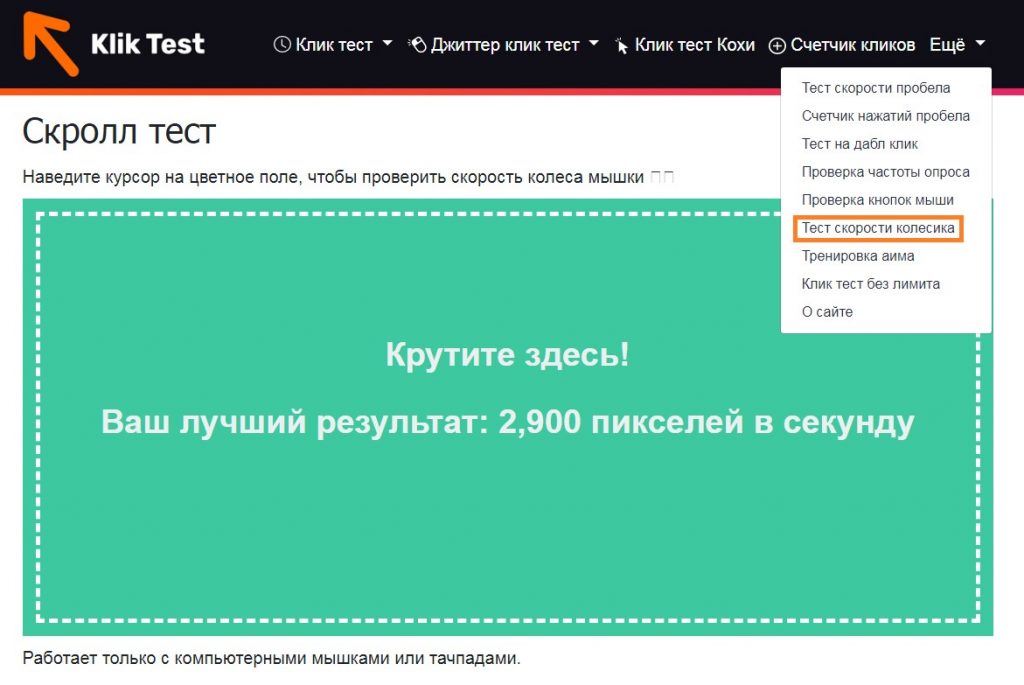
Если стрелку мышки «ведёт» мимо нужной точки, запустите ещё одну проверку – «Тренировку аима». После выбора стартовых настроек начинается игра. Кликайте по появляющимся мишеням до того, как они исчезнут. Тест проверяет точность позиционирования и определяет проблемы с курсором.
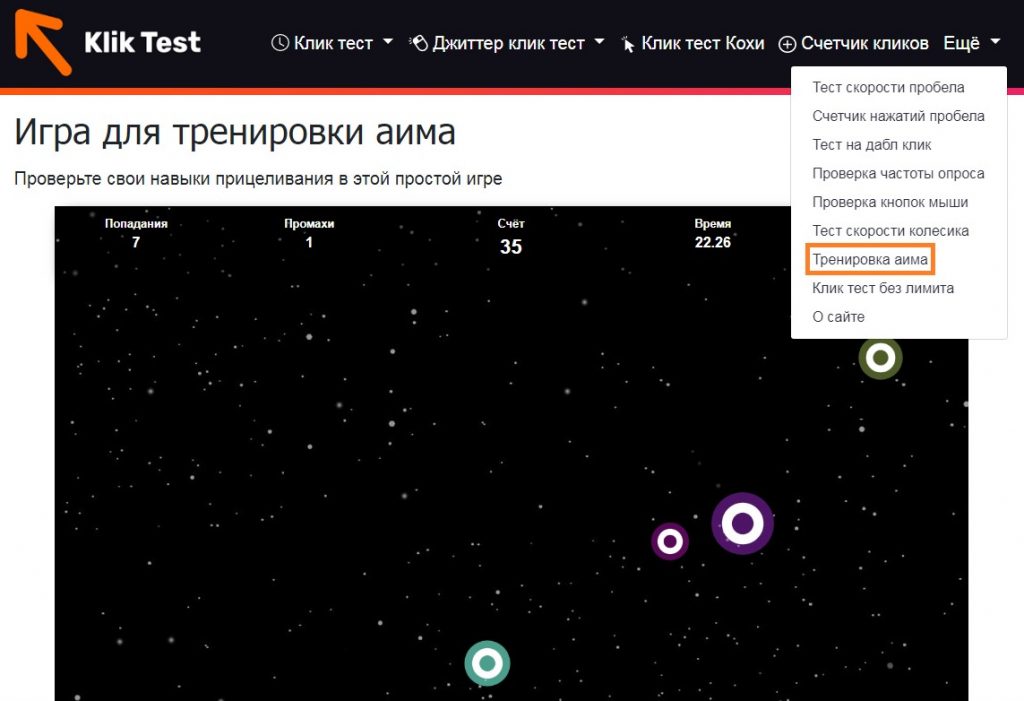
Tecagile
Ссылка: https://tecagile.com/mouse-polling-rate-checker/.
Сервис отслеживает частоту опроса – параметр, указывающий на то, как часто информация о движении мыши передаётся компьютеру. Характеристика измеряется в герцах (Гц): чем больше герц, тем более плавно движется курсор. Частота опроса важна для владельцев геймерских мышек.
Проверка позволит соотнести получившиеся показатели с заявленными производителем мыши. Нажав «Click to start», поводите мышкой в разные стороны. В это время будет отображаться средняя частота опроса. При неподвижном курсоре всегда указывается 0 Гц. «Click to stop» заканчивает тест. Ниже результата расположена история показателей частоты.
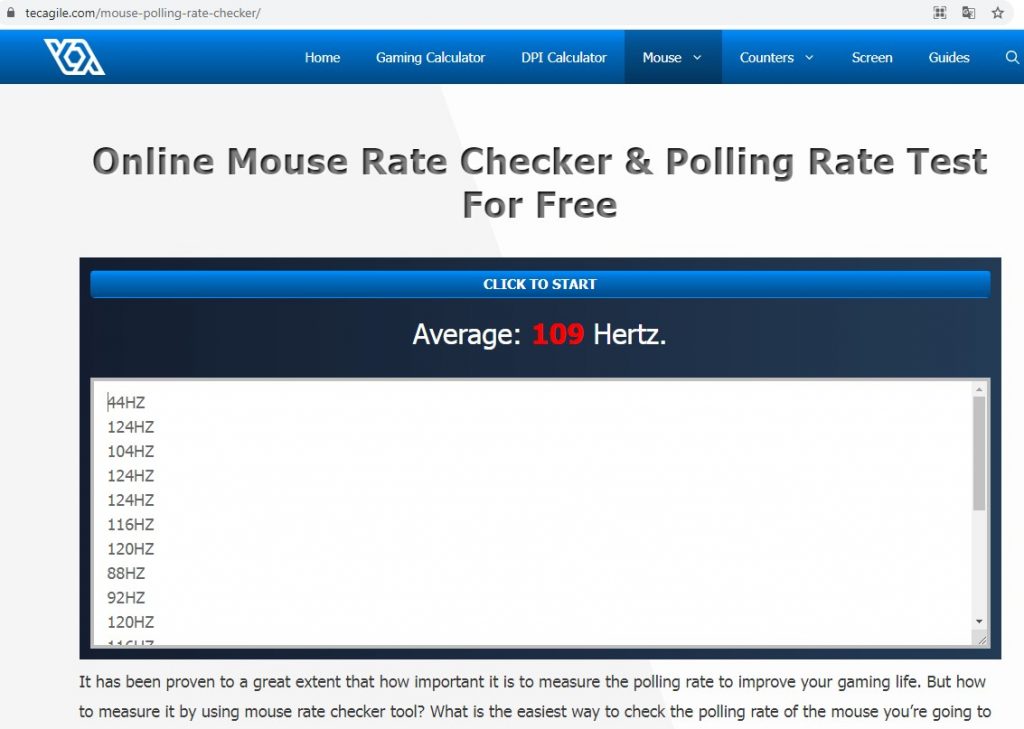
Сторонние программы для ПК
Главное преимущество таких приложений – удобство. Программу можно установить на компьютер, не имеющий доступа к интернету.
Keyboard Mouse Test
Утилита предназначена для проверки работоспособности клавиатуры и кнопок мыши. Занимает меньше 100 МБ и не требует установки. Интерфейс очень прост:
- откройте вкладку «Мышь», понажимайте клавиши и колёсико мышки;
- при правильной работе на картинке появятся значки, соответствующие обозначениям в таблице справа.
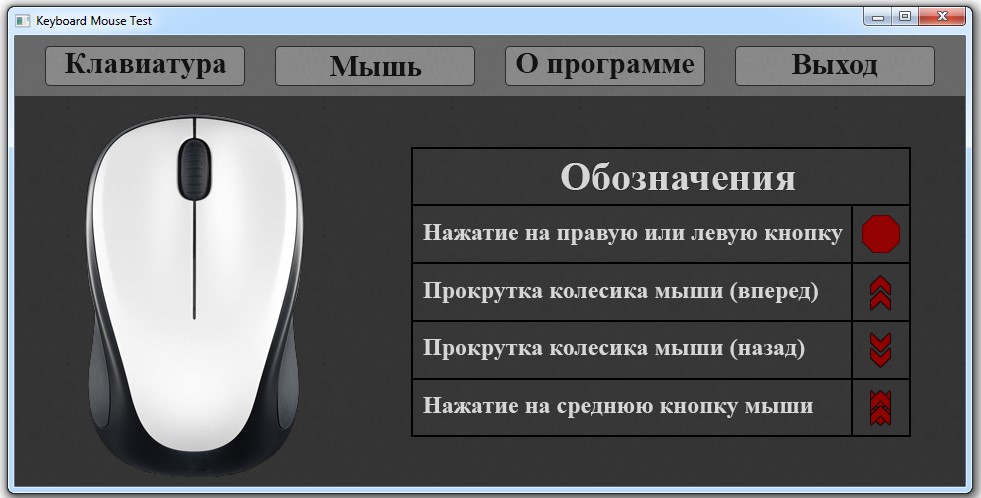
Mouse Info
Это программа требует установки, но занимает всего 2 МБ. После запуска на экране появится маленькое окошко, где фиксируется несколько параметров:
- «пробег» мыши – то есть, какое расстояние преодолел курсор;
- «возраст», соответствующий времени работы компьютера;
- скорость движения указателя;
- количество нажатий кнопок и вращений колёсика.
Значок «о» сбрасывает параметр, возле которого расположен. Кликнув правой кнопкой на окошко программы, можно перейти к настройкам утилиты либо выйти из неё. Сочетание Ctrl + P, когда курсор наведён на приложение, открывает настройки мыши в Windows.

Есть ли разница между проверкой проводных и беспроводных мышек?
Работоспособность устройств двух типов проверяется одинаково. Единственное, что нужно учесть: проблемы с беспроводной мышью могут вызываться дополнительными причинами вроде разрядившейся батарейки. Проще всего проверить исправность беспроводной модели так:
- вставить передатчик в порт компьютера;
- поискать мышь в списке подключённых устройств: «Пуск» > «Параметры» > «Bluetooth и другие устройства» > «Устройства и принтеры»;
- если адаптер работает правильно, мышь появится в списке – при неполадках она может отображаться, как «неизвестное устройство».
Как настроить параметры мыши в Windows?
Когда мышка работает некорректно – рывками или заторможенно – пригодятся системные настройки. Они помогут отрегулировать чувствительность и другие показатели.
- Чтобы попасть в нужный раздел, нажмите иконку «Пуск» и выберите значок, напоминающий шестерёнку – «Параметры» в Windows 10.
- Далее переходим в пункт «Устройства» > «Мышь».
Здесь настраиваются основные параметры:
- выбор основной кнопки полезен для левшей, которые хотят кликать удобной для себя правой клавишей;
- регулировка колёсика;
- прокрутка неактивных окон.
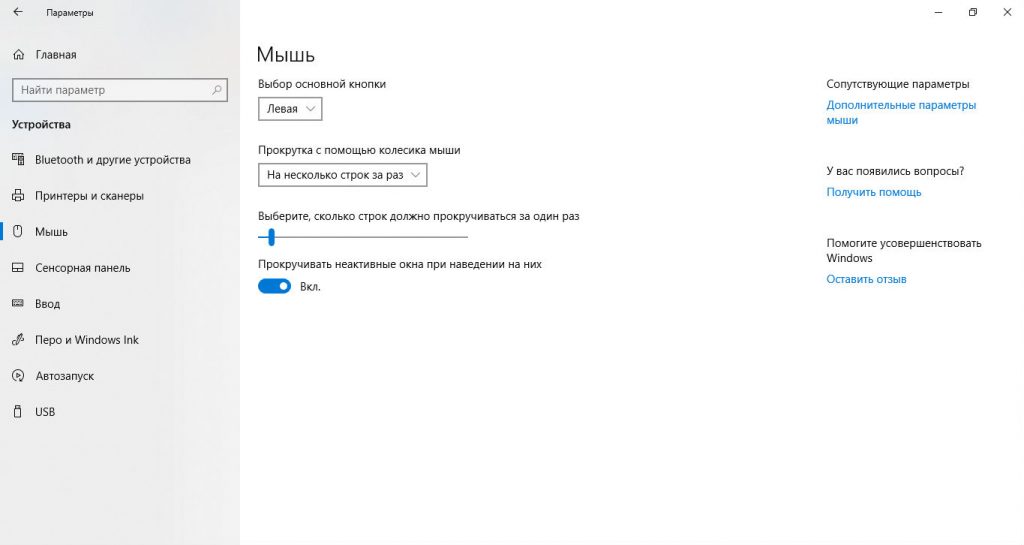
Для перехода к расширенным настройкам нажмите «Дополнительные параметры мыши» в правом верхнем углу. Другой путь, работающий и в Windows 7/8:
- Нажмите «Пуск».
- Напишите в строке поиска «Мышь».
- Верхний результат и будет нужным разделом.
Совет! Владельцам игровых устройств с расширенным набором кнопок следует воспользоваться утилитой от производителя, которая лучше настроит функциональность мышки.
Первая вкладка – «Кнопки мыши». Здесь можно поменять назначение клавиш, подобрать комфортную скорость двойного щелчка и включить залипание, позволяющее перетаскивать файлы, не зажимая основную кнопку мышки.
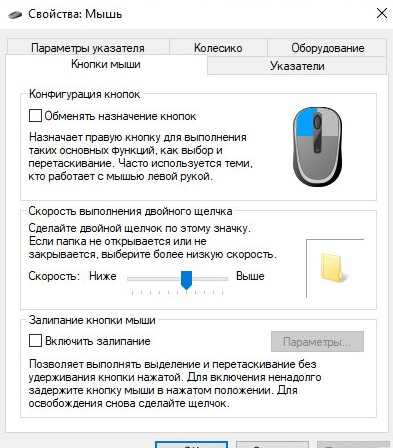
Дальше идёт вкладка «Указатели», где настраивается внешний вид и размер курсора. Указатель выбирается в разделе «Схема», а вид курсора для конкретной ситуации устанавливается в окне «Настройка».
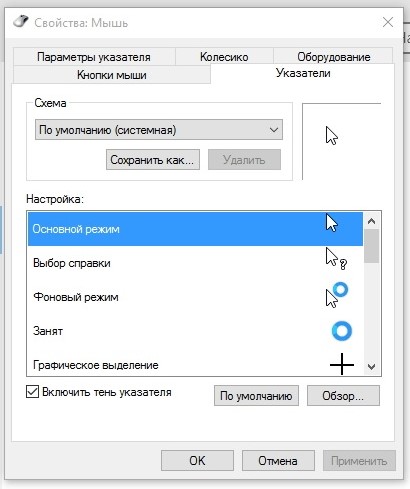
Во вкладке «Параметры указателя» регулируется чувствительность курсора и менее важные настройки:
- повышенная точность – полезна при работе за дисплеем с высоким разрешением;
- положение курсора в диалоговом окне – когда появляется экран с ошибкой или сообщением, указатель автоматически оказывается на кнопке по умолчанию, например «ОК»;
- след указателя – иногда ошибочно воспринимается, как подтормаживание мыши;
- скрытие курсора – полезно при наборе текста.
Последняя опция помогает найти потерявшийся указатель, если нажата клавиша Ctrl.
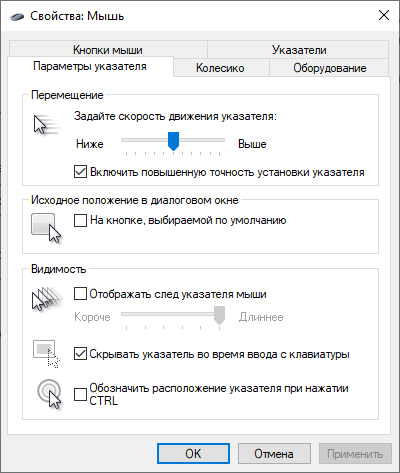
Вкладка «Колёсико» отвечает за повороты колёсиком мышки. Чем больше установленное количество строк – тем быстрее прокручивается экран. Предусмотрена настройка горизонтальной прокрутки, но она пригодится только совместимым с такой функцией устройствам.
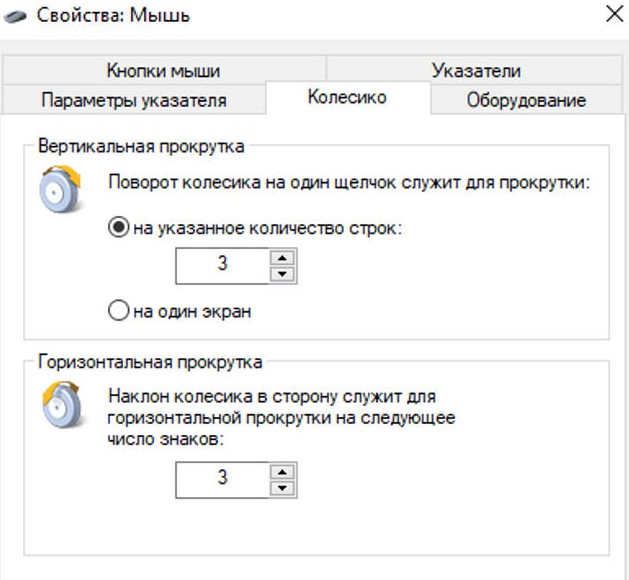
Последняя вкладка – «Оборудование» – показывает подключённую мышь. Нажмите «Свойства» > «Изменить параметры» > «Драйвер». Откроется окно, где можно обновить или удалить драйверы, а также отключить мышку от компьютера.
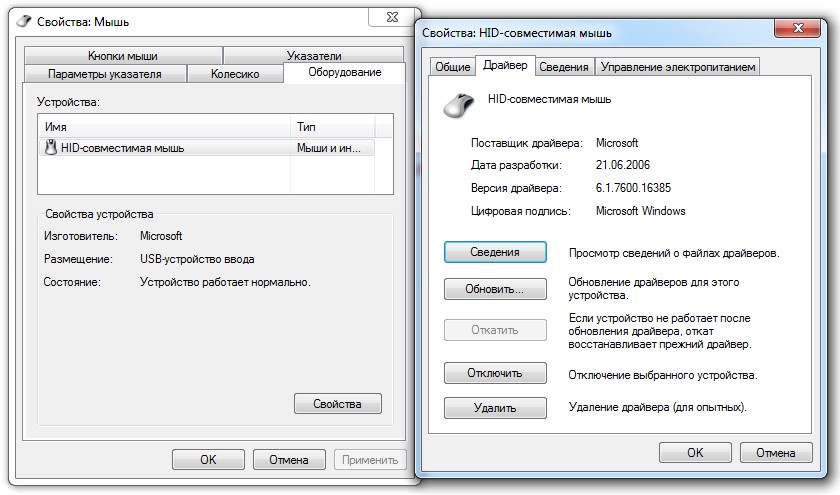
Сделав нужные настройки, нажмите «Применить», чтобы сохранить изменения перед выходом.
Подводим итоги
Большинство проблем с мышкой определяются и решаются стандартными средствами Windows, но иногда стоит проверить устройство сторонними утилитами или онлайн-сервисами. Первые не всегда настолько информативны, как вторые, зато работают без доступа к интернету.


