Работоспособность геймпада можно оценить 3 способами: с помощью онлайн-теста, специальных программ или встроенных инструментов Windows. Проверка поможет выявить залипание кнопок, дрифт стиков или необходимость установить драйвера для активации виброотдачи.
Можно ли проверить геймпад, не включая игру
Перед запуском игры геймпад проверяют через инструменты системы или специальный софт. В качестве второго выступает ПО для диагностики джойстика или его эмуляция в виде контроллера от Xbox 360/One – это помогает решить проблему обратной совместимости с моделями от неизвестных брендов.
Что может показать проверка?
Проверка показывает:
- залипание кнопок – фиксирует нажатия, хотя пользователь их не касается;
- срабатывают ли кнопки при нажатии, их точное расположение – где находится 1, 2, RB, LT и другие;
- работоспособность вибромоторов – в некоторых моделях виброотдача не работает без установки фирменных драйверов;
- зону срабатывания стиков – насколько нужно увести стик в сторону, чтобы это распознала игра, и где находится предел их действия;
- наличие дрифта стиков – стик может находиться в неподвижном состоянии, при этом программа продолжит регистрировать его движения.
Если во время проверки геймпад самопроизвольно отключается и включается – проблема в подаче питания по USB-кабелю или сигнале Bluetooth-адаптера.
Способы проверки
Рассмотрим все основные способы проверки геймпада перед запуском игры или для проверки его кнопок, триггеров и стиков. Независимо от выбранного способа, предварительно подключите джойстик к ПК.
Тест геймпада онлайн
Удобный вариант, поскольку не нужно устанавливать дополнительное ПО. Имеет 4 заметных недостатка:
- нет интерфейса с изображением геймпада;
- проверка вибрации доступна только через определенные браузеры;
- отсутствие обратной совместимости с китайскими джойстиками и рулями;
- проблемы со считыванием нажатий на Bluetooth-геймпадах (придется подключаться по проводу).
В качестве первого сервиса рассмотрим Gamepad Tester:
- Перейдите на сайт. Нажмите на любую кнопку, чтобы сервис распознал геймпад.
- Под названием появится информация о текущем состоянии джойстика.
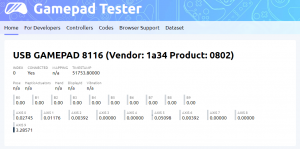
Как обозначаются разные элементы:
- B –основные кнопки, включая 1, 2, Start, RB, LT, L3/R3 и другие;
- AXIS – движение стиков, D-Pad’a и аналоговых курков.
Чуть выше указывается наличие дополнительных функций: вибрации, гироскопа, дисплея. Когда таковые отсутствуют или не определяются, их обозначают как n/a.
В качестве альтернативы, используйте Greggman Gamepad Test:
- Кнопки пронумерованы от 0 до 9.
- Осями отмечают стики, крестовину, аналоговые курки.
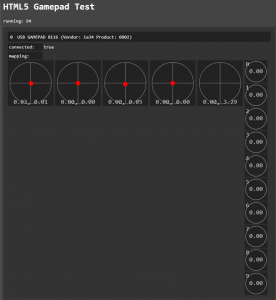
Все онлайн-сервисы для проверки геймпадов схожи между собой.
Программы для проверки джойстика
Программы имеют преимущество над онлайн-тестами, предлагая юзерам:
- проверку вибрации;
- понятный интерфейс;
- возможность тестировать проводные и беспроводные геймпады.
Первой утилитой выступает JoyTester или JoystickTester. Программа распространяется через файловые менеджеры в виде portable-версии, которая не требует установки. Как с ней работать:
- Запустите exe-файл. Геймпад распознается автоматически.
- Оси сверху демонстрируют состояние левого стика и крестовины.
- Buttons фиксируют нажатие клавиш.
- Строка Z и R распознают управление правым стиком по вертикали и горизонтали.
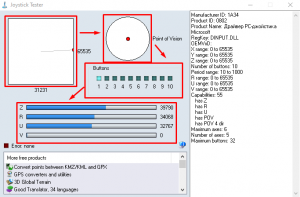
Проверить работу вибрации не получится.
Разработчики прекратили развивать проект в 2015 году, поэтому могут возникнуть проблемы с распознаванием актуальных моделей геймпадов.
Следующая утилита под названием x360ce – универсальная. Она выполняет роль теста работоспособности геймпада, выступает как эмулятор контроллера от Xbox 360 и позволяет переназначать кнопки местами. Порядок действий:
- Загрузите подходящую версию программы с официального сайта.
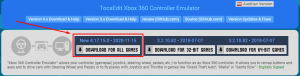
- Запустите утилиту после распаковки.
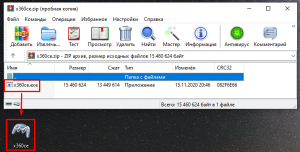
- Если понадобится, скачайте и установите Microsoft Visual C++. Перезапустите x360ce.
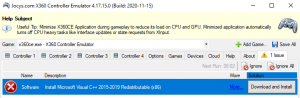
- Откроется вкладка «Controller 1». Нажмите «Add» справа.
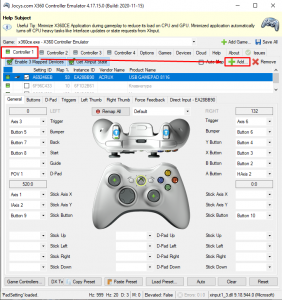
- Оставьте отметку только рядом с контроллером и нажмите «Add Selected Device».
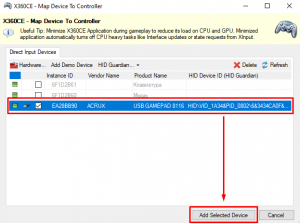
- Чтобы не настраивать расположение кнопок вручную, выберите «Auto».
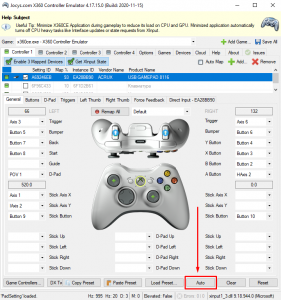
- Согласитесь на автоматическую настройку.
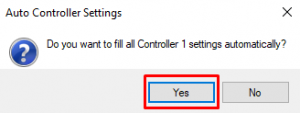
- Проверьте, насколько раскладка соответствует действительности. Если какой-то элемент находится не на своем месте, клацните по нему в общем списке и выберите «Record». Кнопка, триггер или стик, который необходимо задействовать, загорится красным.
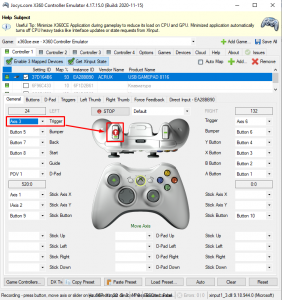
- Установленная раскладка будет работать только в тех играх и программах, чьи ярлыки пользователь добавит в раздел «Games».
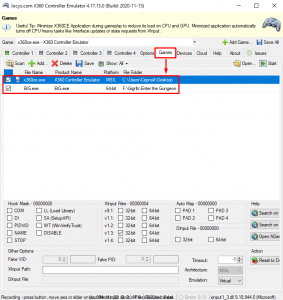
Владельцы оригинальных DualShock3 или 4 могут подключить геймпады к ПК с помощью программ DS4 Windows или MotioninJoy.
Проверка джойстика средствами Windows
В Windows есть встроенная утилита, чтобы проверять геймпады:
- Через меню «Пуск» откройте «Панель управления».
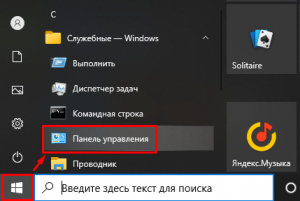
- Переключитесь на «Крупные значки» и перейдите в «Устройства и принтеры».
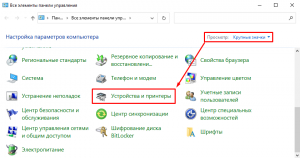
- В разделе «Устройства» клацните по геймпаду правой кнопкой мыши. Во всплывшем окне выберите «Параметры игровых устройств управления».
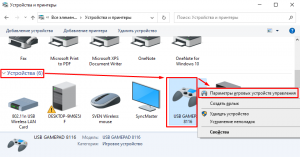
- Появится новое окно. Выделите левой кнопкой мыши необходимый геймпад и выберите «Свойства».
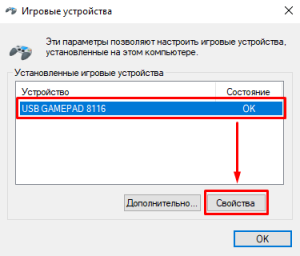
- Переключитесь на «Проверка» и протестируйте работу джойстика.
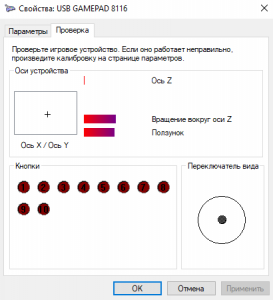
На Windows 7 геймпад появится в списке доступных после установки драйверов.
Как узнать заряд аккумулятора джойстика
Беспроводные геймпады работают от встроенного в них аккумулятора или батареек. Узнают оставшуюся емкость батареи 4 способами:
- На Windows 10 одновременно нажмите клавиши «Win» + «G» – оставшийся заряд отобразится рядом с аватаром профиля.
- Загрузите из Microsoft Store приложение «Gamepad Battery Status» – распространяется абсолютно бесплатно.
- Скачайте приложение Xbox One Controller Battery Indicator, которое показывает оставшийся заряд аккумулятора в трее – подходит для оригинальных контроллеров от Xbox One и китайских реплик, использующих подключение X Input.4. На некоторых моделях присутствует цветной индикатор, оповещающий об оставшемся уровне зарядки.
Подводим итоги
Проверка работоспособности геймпада происходит онлайн, через встроенную или стороннюю утилиты. Любое из вышеперечисленных решений позволяет протестировать работу кнопок, курков и стиков. Владельцы беспроводных геймпадов, с помощью дополнительного софта, также смогут узнать оставшийся уровень заряда аккумулятора.


