Черные полосы на экране ноутбука возникают из-за программных сбоев или физических повреждений элементов, отвечающих за вывод изображения. Убрать их можно, поправив настройки, устранив перегрев или механические нарушения. Рассмотрим более детально причины возникновения черных полос на экране ноутбука, способы диагностики в домашних условиях и варианты самостоятельного исправления ситуации.
Причины черных полос на экране ноутбука
Черная полоса на мониторе ноутбука встречается у всех моделей, будь то HP, Apple, Samsung, Lenovo и другие. Касается эта проблема, как моделей с экраном диагональю 13,3 дюйма, так и 15,6 и даже 17,3. Дефект бывает с левой стороны дисплея, с правой, снизу над панелью управления или сверху. Проблема не обходит стороной экраны ноутбуков с разрешением 1280х800, 1680х1050, 1920х1080, 1600х900 и прочие. Среди основных причин появления черной полосы – аппаратная или системная ошибка, повреждение шлейфа или матрицы, сбитые настройки и другие. Рассмотрим каждую ситуацию подробно.
Сбились настройки дисплея
За вывод изображения отвечает графический процессор – следит за соответствием размера картинки и параметра экрана. Иногда настройки сбиваются сами по себе, из-за чего графический процессор выдает изображение с разрешением, отличающимся от характеристик дисплея. Например, монитор имеет параметры 1600х900 точек, а кадр воспроизводится с разрешением 1600х800 точек. Тогда слева или справа появится черная узкая полоса.
Повреждение монитора
Внутри экрана ноутбука за защитным стеклом находится матрица, которая отвечает за вывод цветного изображения. Чаще всего в ноутбуках встречаются типы матрицы TN или IPS. Они состоят из двух пластин-поляризаторов, между которыми расположен слой жидких кристаллов и управляющие транзисторы, подающие напряжение.
Сзади дисплея есть LED-подсветка, поскольку сами кристаллы не генерируют свет. Лучи не способны пройти насквозь через два поляризатора, но, благодаря изменению положения кристаллов, траектория луча преломляется, и он выходит наружу. За управление кристаллами отвечают транзисторы, напряжение которых постоянно меняется, благодаря чему мы видим цвета на экране ноутбука.
При этом толщина довольно хрупкой конструкции всего 5-7 мм. Сильный удар или попадание на дисплей воды, сока, кофе приводят к повреждениям матрицы. Поломка заключается в одном из проявлений:
- пропадает LED-подсветка за матрицей, и появляется черная полоса;
- транзисторы перестают подавать напряжение на кристаллы, и те «зависают» в черном цвете;
- нарушается слой жидких кристаллов, из-за чего они перестают двигаться.
Повреждение шлейфа
Матрица ноутбука получает команды от материнской платы, на которой расположена видеокарта и чип графического процессора. Сигнал передается через шлейф –плоскую связку тонких проводов. Он тянется от нижней половинки ноутбука и проходит в верхнюю, где расположен экран. Преломление одной или пары токоведущих нитей в шлейфе приводит к проблемам с изображением, например, к появлению черной полосы.
Видеокарта и графический процессор
Управляющие устройства, отвечающие за графику, тоже дают сбои. Ошибки бывают как программными, так и аппаратными. Если видеокарта ноутбука дискретная, то система может перестать ее «видеть». В других случаях появляются вертикальные и горизонтальные полосы не только черного цвета, но и других оттенков. Кроме того, проблемы с видеокартой приводят к ряби на экране.
Графический процессор – чип на материнской плате или видеокарте. Он начинает давать сбои при перегреве. При толстом слое пыли сверху элемент замедляет теплоотдачу и работает некорректно. Сама материнская плата ломается редко, но, если это случилось (например, она сгорела), изображение не появится, может даже не включиться ноутбук. Когда лэптоп запускается, дисплей работает, но мешает только черная полоса – проблема точно не в материнской плате.
«Слетели драйвера»
Чтобы система корректно «видела» аппаратные устройства, в данном случае – экран ноутбука и графический процессор, необходимы драйвера. Иногда они «слетают» без всяких причин. Драйвер у каждого устройства свой, они не взаимозаменяемые. Когда драйвер аппаратов, отвечающих за видео, работает неправильно, начинаются проблемы с отображением картинки, включая черные полосы на дисплее ноутбука.
Новая версия Windows
Порой черная полоса на экране лэптопа появляется после очередного обновления операционной системы. Всплывает значок о необходимости перезагрузки, пользователь дает согласие, а когда ноутбук снова включается – на дисплее дефекты. Ситуация может сопровождаться системным сообщением, что монитор не распознается устройством или не может корректно работать с новой версией «Виндовс».
Как самостоятельно сделать диагностику
Определить, почему на экране ноутбука возникли черные полосы, можно без специализированного диагностического оборудования, воспользовавшись методом исключения и нехитрыми приемами.
Диагностика №1
Откройте крышку ноутбука, включите устройство, дождитесь загрузки операционной системы. Установите на экране яркую картинку, например, обои рабочего стола с фруктами.
Надавите на дисплей пальцами в месте расположения черной полосы или попытайтесь немного согнуть крышку лэптопа в этом месте. Если цвет меняется на другой или добавляются новые полосы, значит проблема с матрицей: кристаллы либо не получают нужного напряжения, либо потеряли подсветку или повреждены физически. В любом случае нужна замена матрицы или LED-панели.
Диагностика №2
Включите ноутбук и дождитесь полной загрузки операционной системы. Затем почти закройте крышку, оставив 2 см до нижней части, чтобы лэптоп не ушел в спящий режим. Смотрите на экран и постепенно поднимайте его крышку. Если черная полоса появляется и пропадает, мерцает, значит, дело в шлейфе.
Диагностика №3
Если у ноутбука есть разъем HDMI или VGA, подключите внешний монитор. Это позволит сразу исключить несколько поломок или подтвердить предположение со 100% вероятностью.
Итак, ОС загружена, и в настройках установлена передача изображения на два дисплея сразу (если нет, параметр можно изменить в правом нижнем углу экрана с ОС Windows, выбрав значение «Передавать на экран»).
Если на внешнем экране нет черной полосы – материнская плата с видеокартой и графическим процессором выдают верные данные. Поэтому причина возникновения артефакта на «родном» экране кроется в самом экране (матрица, шлейф). Когда черная полоса есть на обоих мониторах, значит, сами дисплеи показывают то, что к ним «приходит». В этом случае поломка заключается в видеокарте, процессоре или драйверах, а матрица – целая.
Диагностика №4
Способ проверки не требует никаких действий, а заключается лишь в наблюдательности. Важно заметить, когда появляется черная полоса – сразу после включения или спустя время. Если дефект монитора проявляется через 10-15 минут, скорее всего, проблема с перегревом чипа графического процессора. При неполадках с видеокартой экран может становиться полностью черным на пару минут сразу после загрузки ОС.
Если черная полоса присутствует постоянно, не реагирует на манипуляции с ноутбуком, тогда причина в настройках или драйверах. Что тоже подтверждается подключением второго монитора.
Диагностика №5
Когда материнская плата покрыта пылью, температура видеокарты и графического процессора возрастает. Из-за этого возникают черные полосы и другие артефакты. Проверить температуру лэптопа можно при помощи сторонних утилит, например, AIDA64. Приложение платное, но дается бесплатный тестовый период сроком на 1 месяц – вполне достаточно для диагностики.
Установите утилиту и запустите сканирование. На экране отобразится работа процессора, видеокарты, каждого ядра. Посмотрите на официальном сайте производителя процессора (не ноутбука), предельно допустимое значение по температуре. У большинства моделей – это 60 ºС. Такой показатель предусматривается при нагрузке от игр. С открытым браузером и проводником температура должна находиться в диапазоне 30-50 ºС.
Как убрать черные полосы на экране ноутбука
Определившись с направлением для ремонта, не спешите идти в сервисный центр. Вот ряд советов, как убрать черную полосу с экрана ноутбука без помощи мастера, в домашних условиях. При этом не требуются сложные навыки по программированию или электротехнике.
Совет №1 – меняем настройки дисплея
У ноутбука нет внешних кнопок, как у монитора ПК, поэтому используйте встроенный функционал ОС. В Windows это делается так:
- Нажмите «Пуск».
- Выберите «Параметры».
- Войдите во вкладку «Система».
- Остановитесь на первом разделе «Дисплей».
- В нем есть пункт «Масштаб и разметка».
- Убедитесь, что установлено максимальное разрешение экрана (выбрана самая верхняя строчка).
- Проверьте, чтобы ориентация была альбомная, а не портретная, иначе по бокам будет две черные полосы.
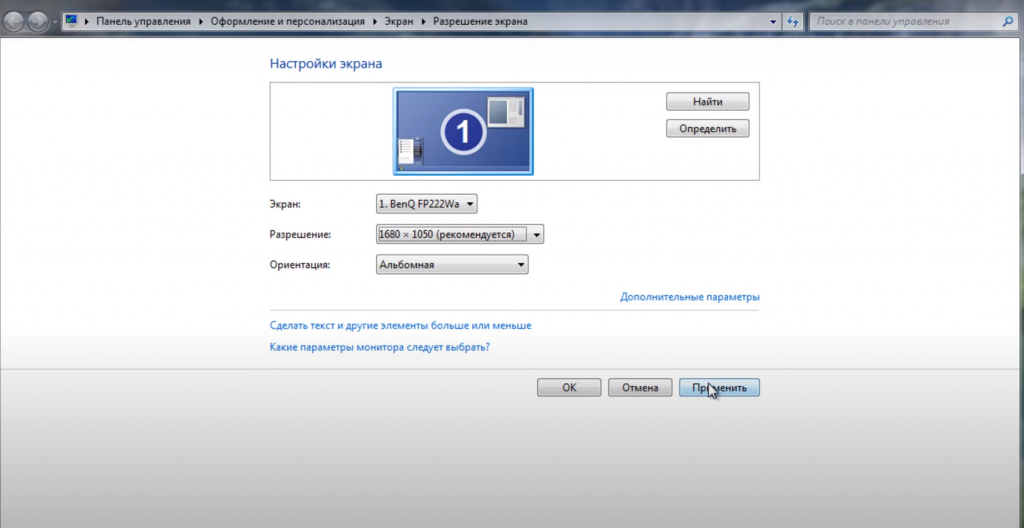
Совет №2 – устраняем перегрев видеокарты и графического процессора
Разберите ноутбук, сняв заднюю крышку – видео по разборке любой модели легко найти в интернете. Добравшись до материнской платы, сдуйте с нее пыль. Можно воспользоваться мягкой кисточкой для покраски.
Обычно кулер, отвечающий за охлаждение ноутбука, спустя пару лет работы сильно «обрастает» пылью. Разберите его, протрите лопасти и установите обратно.
Сильно повышать температуру материнской платы может главный процессор, отвечающий за обработку команд. Тепло он передает вентилятору при помощи медной шины. Плотную связь с шиной обеспечивает термопаста. Но от нагрева вещество высыхает, и теплообмен снижается. Исправьте ситуацию следующим образом:
- Снимите шину, открутив болты крепления.
- Удалите пластиковым скребком остатки старой пасты с пластины и верхней части процессора.
- Выдавите из шприца новую термопасту.
- Скребком равномерно распределите по поверхности процессора.
- Прижмите медной пластиной, вкрутив ее болты.

У разных термопаст свой показатель теплопроводности, измеряемый в Вт/(м•K). Параметр варьируется от 4 до 10 Вт/(м•K) – чем он выше, тем лучше. Желательно обработать процессор термопастой с характеристикой 7 Вт/(м•K) и выше.
Совет №3 – замена шлейфа
Если шлейф переломлен, то корректировка его положения исправит ситуацию лишь временно. При очередном перегибе контакт пропадет, и черная полоса появится вновь. Необходимо заменить шлейф на новый. В продаже есть связующие буквально к любой модели ноутбука.
Для замены проделайте следующие манипуляции:
- Разберите нижний блок с клавиатурой.
- Снимите рамку экрана.
- Узкой отверткой поднимите зажим фишки шлейфа на каждой стороне.
- Пинцетом извлеките полоску проводов.
- Затем пинцетом вставьте до упора концы нового шлейфа в гнезда.
- Зафиксируйте контакт прижимами.
Совет №4 – переустанавливаем драйвера
«Слетевшие» драйвера можно переустановить, обратившись к «Диспетчеру устройств». Для его вызова нажмите правой кнопкой мыши значок «Пуск» и выберите «Диспетчер устройств». В новом окне отобразятся все устройства ноутбука.
Переустановить придется два драйвера – монитора и видеоадаптера. Они оба отвечают за вывод изображения, и могут служить причиной появления черной полосы.
Для этого:
- Двойным щелчком левой кнопки мыши или тачпада кликните по строке «Монитор».
- В открывшемся подпункте будет что-то типа «Универсальный монитор» и его версия.
- Правой кнопкой мыши выведите меню.
- Выберите «Обновить драйвер».
- Укажите «Автоматическое обновление».
- Система сама произведет поиск и установку последней версии.
- Повторите то же самое для «Видеоадаптера».
Если это не помогло, и черная полоса все равно присутствует, драйвера можно обновить вручную. Для этого:
- Зайдите на официальный сайт поддержки производителя ноутбука.
- Выберите раздел «ПО/Драйвера».
- Введите название своей модели ноутбука.
- Укажите название операционной системы и ее версию.
- Отобразится список всех драйверов, разработанных производителем именно для этой модели.
- Скачайте те, которые имеют отношение к видеоадаптеру и монитору.
- В «Диспетчере устройств» при обновлении драйвера укажите «Выбрать путь к драйверу вручную» вместо автоматического поиска.
- Перезагрузите ноутбук.
Совет №5 – «откатываем» Windows назад
Если после обновления операционной системы появилась черная полоса на экране ноутбука, есть большая вероятность, что новая версия Windows несовместима с аппаратной частью. Такое бывает, поскольку Microsoft постоянно дорабатывает программный продукт, чтобы он хорошо работал с последними версиями лэптопов и ПК. В результате предыдущие устройства начинают «стареть» для операционной системы, что вызывает сбои в работе.
Если с новой версией «Виндовс» возникла черная полоса на дисплее, вернитесь к предыдущей. «Откатиться» назад можно при помощи инструментов, заложенных в саму систему:
- Нажмите «Пуск» – «Параметры».
- Войдите в «Обновление и безопасность».
- Перейдите к боковой панели и выберите «Восстановление».
- Нажмите на кнопку «Вернуться к предыдущей версии». Установится система, что была до последнего обновления.
- Если такой кнопки нет, выберите «Вернуть компьютер в исходное состояние». Ноутбук станет таким, каким был при покупке. При этом можно выбрать, сохранять личные файлы (музыку, фото, видео, документы) или удалить все.
Когда обращаться в сервисный центр
Если ничего из вышеперечисленного не помогло, придется обращаться в сервисный центр за профессиональной диагностикой и ремонтом. Помощь специалистов понадобится для замены матрицы экрана, когда повреждена подсветка или нарушена работа жидких кристаллов.
Если ноутбук на гарантии, самостоятельные попытки устранения черной полосы на экране допустимы только на программном уровне (установка драйверов, корректировка параметров экрана, переустановка Windows). Разбирать корпус нельзя.
Заключение
Черные полосы на экране ноутбука, где бы они ни были, мешают работать с документами, смотреть фильмы, искать информацию в браузере. Воспользуйтесь приведенными подсказками по диагностике, чтобы определить причину появления таких дефектов. Советы по самостоятельному ремонту в большинстве случаев помогут решить проблему собственными силами.


