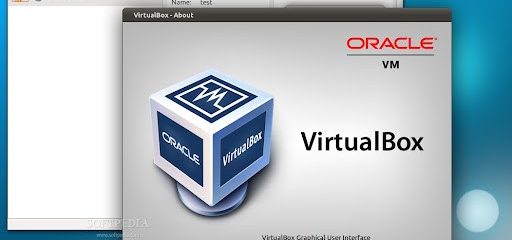VirtualBox представляет собой кроссплатформенную программу для виртуализации. ПО имитирует настоящий компьютер, позволяя пользователю устанавливать и использовать другие операционные системы, как обычные приложения. Прекрасно устанавливается на разные ОС: все версии Windows, Linux и Mac OS. Работает сразу после завершения установки, однако у программы есть минус – развернуть её на весь экран стандартными способами невозможно. Рассказываем, как справиться с этой задачей.
Настройка полноэкранного режима VirtualBox в Windows
При работе в Windows для перехода в полноэкранный режим VirtualBox придется установить дополнение. Сделать это несложно. Запустив виртуальную машину, кликните правой кнопкой по ярлыку и, зайдя в меню «Устройства», выберите пункт «Подключить образ диска Дополнений гостевой ОС».
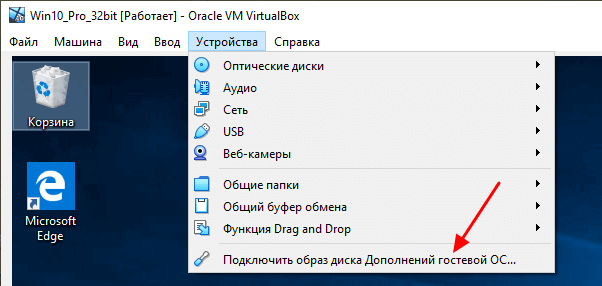
Это позволит получить доступ к виртуальному CD-дисководу, где и находится нужное программное обеспечение.
Открыв диск, дважды щелкните мышкой по ярлыку «VBoxWindowsAdditions». Далее – установка дополнения, выполняемая аналогично другим программам. В финале согласитесь с перезагрузкой виртуальной машины.
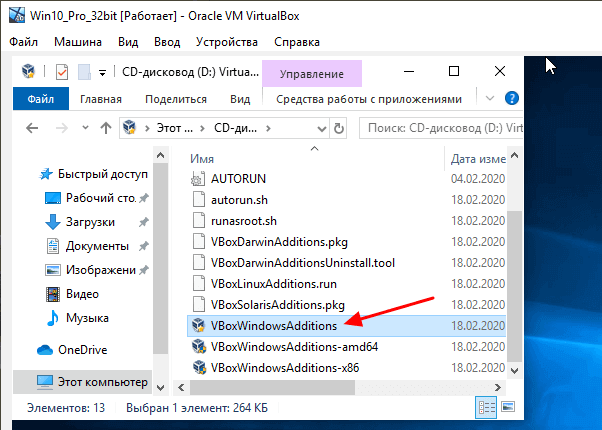
Когда VirtualBox будет запущен в следующий раз, будет доступен полноэкранный режим. Перейти в него несложно – открыв меню «Вид», щелкнуть по строке «Режим полного экрана». На экране появятся данные о комбинациях кнопок, позволяющих перейти в нужный режим – игнорировать их не стоит, иначе могут возникнуть затруднения при переходе из полноэкранного отображения в обычный.
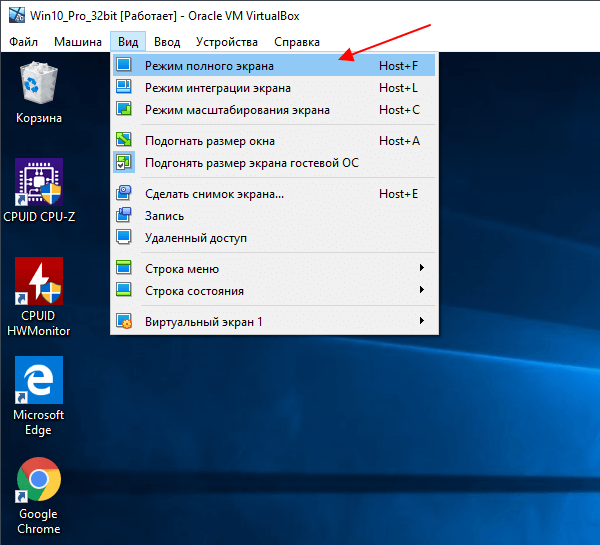
Когда комбинации прочитаны, кликните по кнопке «Переключить», и задача выполнена.
Полноэкранный режим VirtualBox в Linux
Если приходится работать с VirtualBox под любым дистрибутивом от Linux, переход в полноэкранный режим выполняется иначе.
Сначала нужно инсталлировать дополнение в гостевую систему, после запуска программы открыть меню «Устройства». Здесь выбрать строку «Подключить образ диска Дополнений гостевой ОС».
Затем диск, содержащий программу, смонтируется сам, а на экране появится предложение о его запуске через диспетчер файлов. Согласившись на запуск, загляните в каталог, где расположен VirtualBox, и найдите файл «VboxLinuxAdditins», устанавливающий дополнение. Запустите его. Но сделать это непросто – зайдите в терминал, имея Root-права, и откройте терминал, используя команду: ХХХ/VBox_Gas_6.1.4/VBoxLinuxAdditions.run, где вместо ХХХ нужно указать адрес расположения файла.
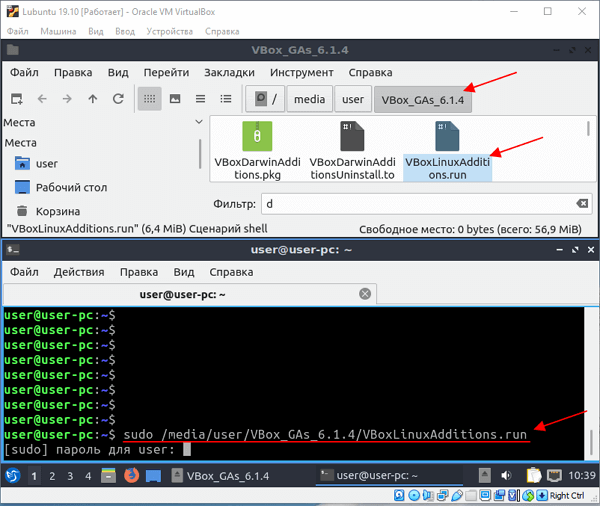
Когда установка закончится, перезагрузите VirtualBox. Сразу после этого можно запускать виртуальную машину на полном экране – войдя в меню «Вид», и выбрав там пункт «Режим полного экрана».
Инструкция по установке полноэкранного режима VirtualBox в Mac OS
Сейчас наиболее распространенными являются версии MacOS Catalina и более свежие. Поэтому все действия будут рассматриваться на их примере.
Запустите систему и отправьте машину на перезагрузку, выбрав режим «Восстановление». Чтобы использовать пароль администратора, нужно ввести в терминале команды: sudo nvram «recovery-boot-mode=unused» и sudo reboot.
Когда режим восстановления запущен, задайте через терминал целую последовательность команд:
- # csrutil disable;
- # spctl kext-consent add VB5E2TV963;
- # nvram –d recovery-boot-mode;
- # reboot.
После этого перезагрузите ОС, выбрав, на этот раз, обычный режим, а затем установите гостевые дополнения. В терминале для этого вводятся команды:
- sudo mount –uw/;
- sudo chown: admin /Systems/Library/Extensions/;
- sudo chmod 775 /Systems/Library/Extensions/.
Если все сделано правильно, и с самой ОС нет проблем, дополнение Guest Additions должно «стать» без проблем. Теперь запустите режим восстановления, введя несколько команд:
- sudo chown:wheel /Systems/Library/Extensions/;
sudo chmod 775 /Systems/Library/Extensions/; - sudo nvram «recovery-boot-mode=unused»;
- sudo reboot.
В более старых версиях MacOS установка полноэкранного режима выполняется так же, как в Windows.
Последний шаг – машина перезагружается в стандартном режиме. В терминал достаточно ввести такие команды:
- # csrutil enable;
- # nvram –d recovery-boot-mode;
- # reboot.
Переход в полноэкранный режим осуществляется сочетанием клавиш Host+R. Другой вариант – зайти в меню «Вид» и выбрать «Режим полного окна».
Запомнив инструкцию для ОС, с которой обычно работаете, вы забудете о любых трудностях при переводе VirtualBox в полноэкранный режим.