При проблемах со звуком на лэптопе прежде всего нужно определить, является неисправность аппаратной, либо это ошибки в системе и конфигурации. Большинство компьютерных развлечений и задач требуют воспроизведения звука, прямо влияющего на их качество. Особенно это касается взаимодействия в интернете, что делает рабочий динамик необходимым условием использования ноутбука. Есть простые способы выявить, из-за чего понизилось качество звука. Многие из распространённых проблем с динамиком можно решить, не прибегая к квалифицированной помощи.
Причины ухудшения качества звука на ноутбуке
Большинство современных лэптопов оборудованы встроенными колонками. Качество воспроизведения звука обычно такое же, как у простых компьютерных колонок. Немного уступает фирменным наушникам и акустическим системам, однако динамики ноутбука имеют высокую надёжность. Тем не менее иногда возникают неполадки, связанные и с внешними, и внутренними факторами. Самые распространенные причины затруднений с качественным воспроизведением звука на лэптопе:
- нарушения в работе драйверов;
- неверно заданные параметры настроек и эффектов;
- неисправность звукового чипа;
- деградация в результате высокой влажности;
- засорённость динамиков.
Не все проблемы решаются в домашних условиях, но некоторые исправить легко. Ремонт не потребует специальной аппаратуры и профильного образования, в отдельных случаях пригодятся бытовые приборы. Определение неисправности динамиков заключается в простой диагностике.
Как проверить динамик лэптопа
Идеальный звук – чистый и громкий. На проблемы указывают посторонние шумы, потрескивание, шипение, хрипы. Чаще эти признаки проявляются при увеличении громкости. Приглушённое или слишком тихое звучание также не является нормой.
Для выявления характера неисправности сначала нужно подключить к ноутбуку другие колонки или наушники. Отсутствие искажений звука при воспроизведении через внешние устройства означает аппаратную неисправность динамиков. Если же помехи остаются и при смене способа проигрывания звука, неисправность программного характера. Кроме того, проблема может быть в звуковой карте ноутбука, что потребует её замены или вмешательства специалиста.
Если неполадки возникли с внешними колонками или наушниками, рекомендуется проверить надёжность их подключения. Для проверки этих устройств, кроме переподключения к лэптопу, их можно присоединить к другому гаджету или компьютеру.
Исправление проблем с динамиками в домашних условиях
Приведённые ниже способы помогут вернуть качественное воспроизведение звука. В случае с аппаратной неисправностью не имеет смысла регулировать настройки системы. При неверно заданных параметрах достаточно внести необходимые коррективы в конфигурацию.
Проблемы с драйверами
Обеспечивающие звук системные файлы периодически обновляют, скачивая новые, более эффективные и стабильные версии. Иногда свежие выпуски драйверов плохо подходят или устанавливаются с ошибками. В таких случаях устанавливают предыдущую версию или откатывают эти файлы до прежнего состояния. Драйверы также могут становиться недееспособными из-за системных сбоев или воздействия вредоносного ПО. Файлы этого типа рекомендуется скачивать только с официальных и авторитетных источников.
Для поиска драйверов понадобится модель звуковой карты лэптопа. Алгоритм установки, в зависимости от дистрибутива Windows, отличается незначительно. Если же драйверы нашлись в виде установщика, дальнейшая инструкция не понадобится – достаточно его просто запустить и проследовать по этапам инсталляции.
- Найдите на сайте производителя или авторитетного хранилища драйверов нужную версию, откройте диспетчер устройств. В 10 выпуске Windows для этого нужно щёлкнуть ПКМ по стартовому меню «Пуск» и выбрать соответствующий пункт. Диспетчер еще можно найти в панели управления («Оборудование») и через свойства значка компьютера на рабочем столе.
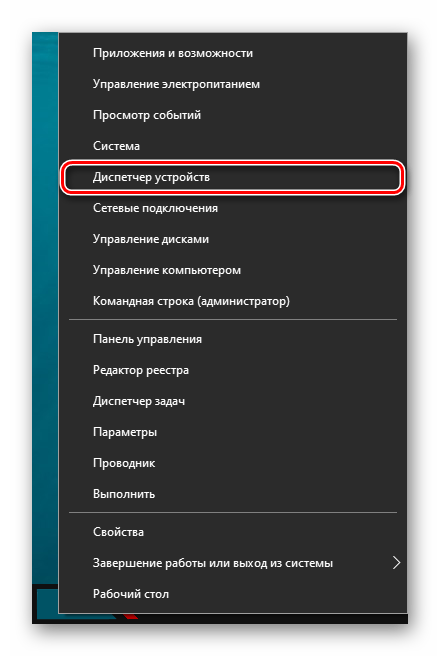
- В открывшемся меню выберите нужное устройство и запустите пункт «Обновить драйверы» в его контекстном меню.
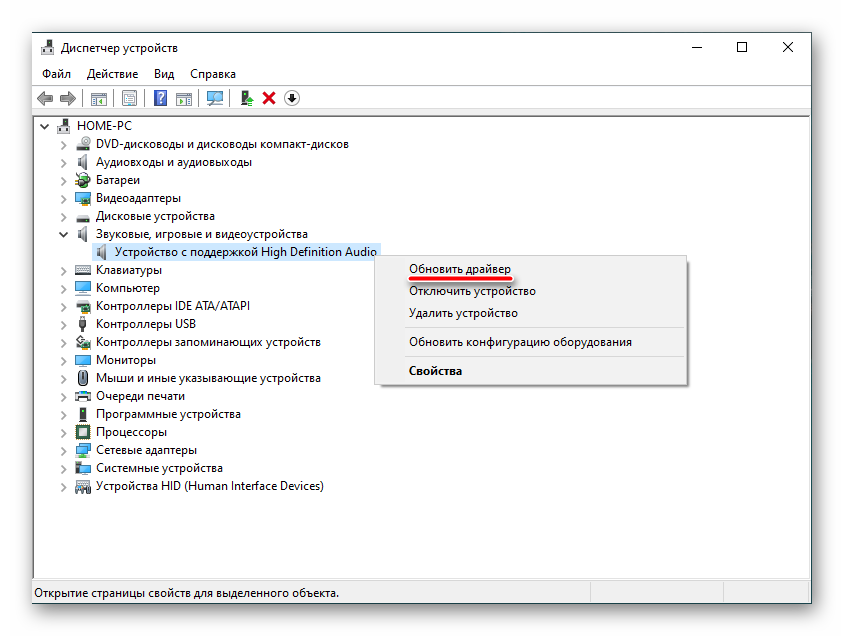
Это и прочие действия с системным обеспечением платы, включая откат, также можно найти в её свойствах. Для этого укажите соответствующий пункт в контекстном меню устройства в диспетчере и перейдите на вкладку «Драйвер».
- Система предложит найти файлы устанавливаемого обеспечения автоматически или вручную.
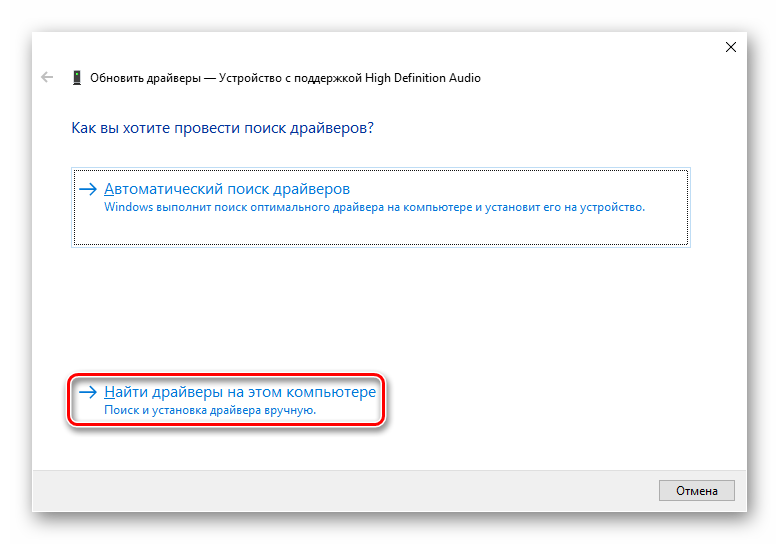
Выбрав поиск вручную, нужно вписать или задать в обзоре путь к местонахождению скачанных драйверов и нажать «Далее».
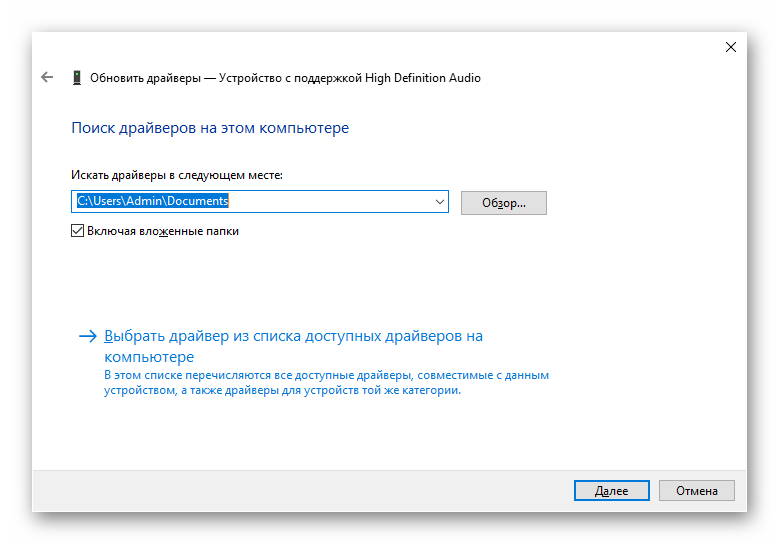
Если после переустановки системного обеспечения устройства звук не наладился, возможно, в процессе допущены ошибки – попробуйте повторить после перезагрузки. Драйверы можно искать и устанавливать и с помощью специальных программ. Наиболее популярные:
- Driver Pack Solution;
- Driver Max;
- Driver Booster.
Исправление системных настроек
Помехи при воспроизведении звука могут появляться из-за задействованных эффектов. Чтобы настроить их в Windows 10, потребуется выполнить следующие действия:
- Зайдите в Пуск=>Параметры=>Звук. Внизу правой части окна найдите пункт «Панель управления звуком».
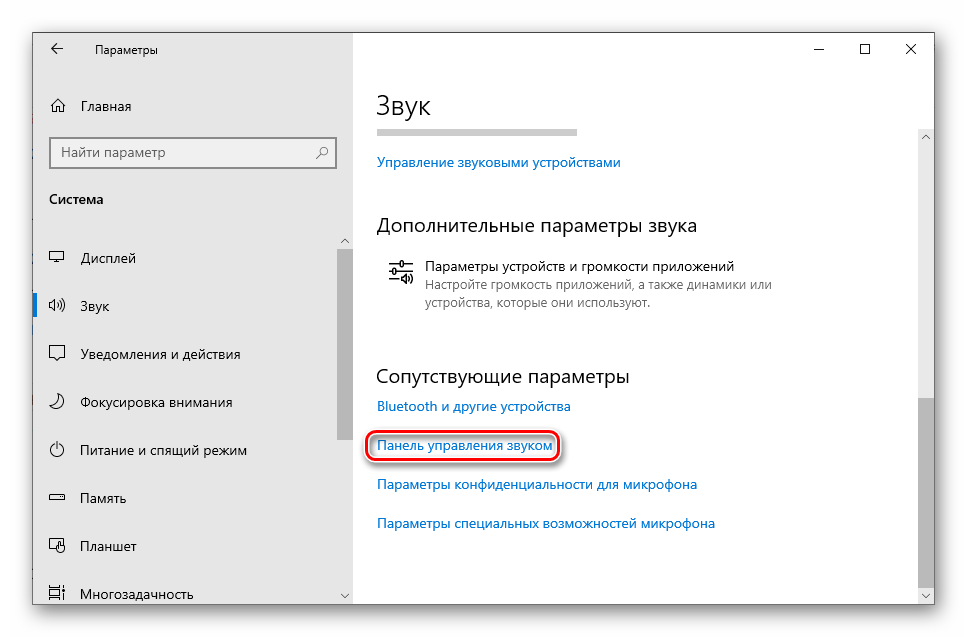
- Windows может создать виртуальную звуковую карту на основе выполненных ранее оптимизаций проигрывания. Иногда причиной искажённого звучания является её использование по умолчанию. В таком случае нужно выбрать и назначить настоящее устройство.
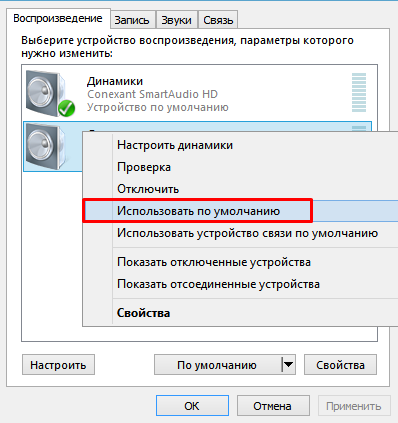
- Если это не решает проблему, выделите использующуюся карту и щёлкните по кнопке «Свойства». Затем перейдите на вкладку «Enhancements» («Улучшения») и снимите галочки с эффектов в списке.
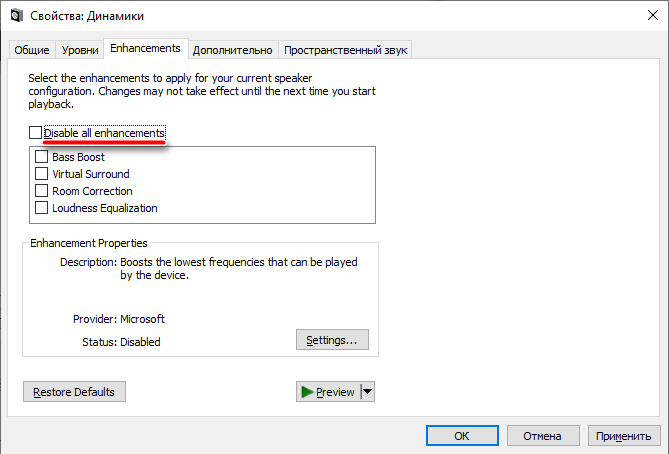
Можно отключить все эффекты сразу, отметив пункт «Disable all enhancements» над списком. Чтобы препятствовать искажению звука отдельными приложениями, можно перейти на вкладку «Дополнительно».
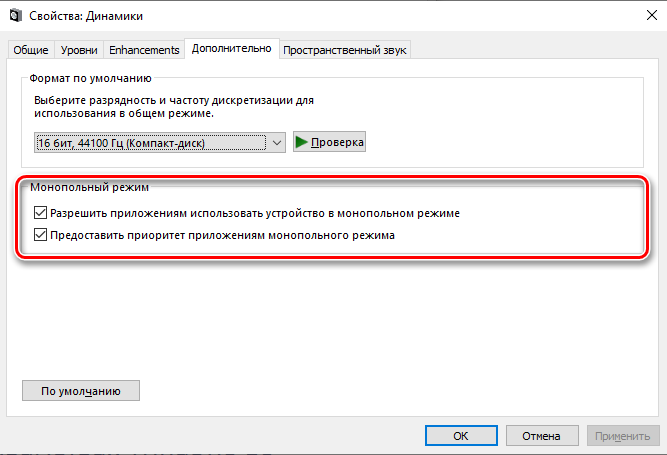
Снимите обе галочки в разделе «Монопольный режим». После выполненных настроек обязательно нужно нажать «Применить» и только потом закрывать окно.
Если вкладка улучшений отсутствует, следует снять галочку с «Включить дополнительные средства звука» на вкладке «Дополнительно».
Влиять на звучание могут и средства связи лэптопа. Их можно отключить на соответствующей вкладке в окне панели управления звуком, выбрав пункт «Действие не требуется».
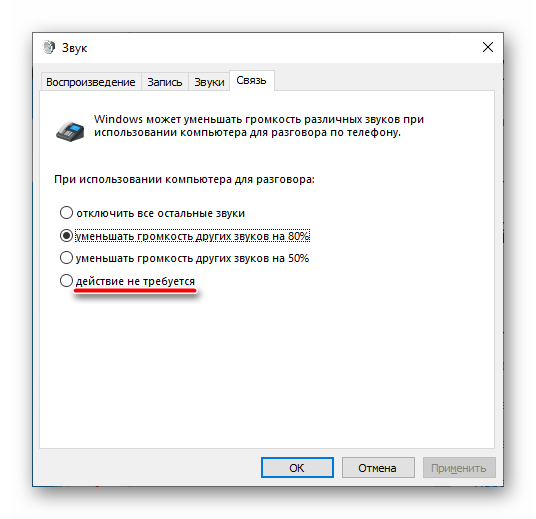
Звук может тормозить и искажаться из-за недостаточной для установленного формата мощности оборудования. Чтобы снизить требования к устройству, нужно открыть его свойства и перейти на вкладку «Дополнительно».
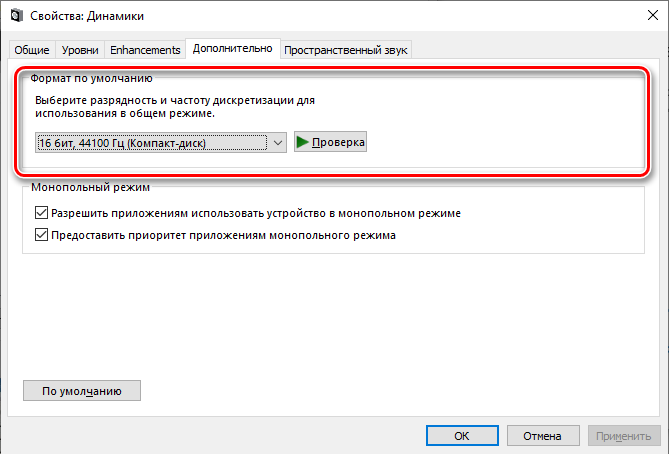
Представленные в списке форматы можно менять на менее требовательные, и сразу проверять их звучание.
Прочистка колонок ноутбука
В результате долгого или неосторожного использования лэптопа в динамики попадает пыль и мелкий мусор. Посторонние частицы вызывают шипение, треск и хрип в интегрированных колонках. Можно попробовать продуть их пылесосом, но для тщательной очистки придётся разобрать ноутбук. Рекомендуется предварительно ознакомиться с конструкцией модели, иначе можно усугубить ущерб. При отсутствии соответствующих навыков гораздо надёжнее сдать лэптоп в сервисный центр.
При очистке устройства нельзя использовать влажную ткань и абразивные чистящие составы. Динамики и другие внутренние отделы ноутбука удобно очищать ватными палочками, которые можно слегка смочить спиртом.
Для того, чтобы добраться до колонок, нужно вывинтить винты из корпуса и осторожно изъять батарею. Динамики могут притягивать мелкие железные предметы, их легко поддевать, к примеру, скобой из степлера.
Как улучшить качество звука
Если не исправить, то относительно улучшить качество звука на ноутбуке можно с помощью специальных программ. Они предназначены для настройки воспроизведения под свои предпочтения, но могут и подкорректировать искажённое звучание. Назовем самые эффективные:
- Razer Surround;
- SRS Audio SandBox;
- Audio Amplifier;
- Sound Buster.
Подводим итоги
Часто для восстановления качественного звучания достаточно отрегулировать параметры воспроизведения звука. Процедура развинчивания ноутбука для очистки является рискованной и не гарантирует результата. К примеру, подвергшиеся воздействию высокой влажности материалы динамиков не подлежат восстановлению, их меняют. Звуковая карта может выйти из строя по причине, которую обнаружит только специалист. Если подобранные на основе диагностики действия не устранили искажение звука, лучше сдать устройство в сервис.


