Новейшие ноутбуки, начиная со среднего ценового сегмента, нередко комплектуются двумя типами видеокарт: интегрированной и дискретной. Первая – это специализированный именно для работы с графикой блок центрального процессора. Вторая – отдельный чип, распаянный на системной плате или даже отдельная плата небольшого размера, подключенная к основной через слот. Деактивировать видеокарту можно в BIOS, UEFI или через панель управления. Подробно об этом расскажем далее.
Зачем отключать интегрированную видеокарту на ноутбуке?
Операционные системы Windows самостоятельно или при наличии специального программного обеспечения способны автоматически выбрать одну из доступных видеокарт в зависимости от требуемой для решения конкретных задач вычислительной мощности. Для игр и просмотра фильмов в высоком разрешении будет выбран более производительный дискретный вариант, а для интернет-серфинга и работы с документами – встроенный и более экономичный.
Более того, недавние обновления Windows 10 добавили в операционную систему возможность суммирования усилий обеих видеокарт при запуске приложений, нагружающих графическую подсистему. Однако такой функционал удается реализовать только в самых свежих ноутбуках, поэтому большинство машин предыдущего поколения не имеют подходящего аппаратного обеспечения и не способны поддержать новые возможности.
Владельцы не слишком передовой техники, к тому же предпочитающие пользоваться устаревшими операционными системами вроде Windows 7 (в то время как уже готовится к запуску ОС Windows 11), нередко сталкиваются с такими проблемами:
- интеллектуальное переключение между видеокартами в любой Windows происходит некорректно даже при наличии всех необходимых предпосылок;
- во время запуска 3D-игры вместо дискретного адаптера продолжает работать встроенный, и дорогой ноутбук, который, казалось бы, с легкостью должен справляться с такими задачами, тормозит: воспроизводит контент рывками и с низким фреймрейтом (количеством кадров в секунду).
Именно в таких случаях и приходится вносить корректировки. Если не удается сконфигурировать устройство так, чтобы операционная система активировала нужную видеокарту, стоит либо выбрать более производительную часть видеоподсистемы в качестве основной, либо научиться вручную программно сопоставлять конкретным приложениям нужный графический ускоритель.
Те же действия рекомендованы и когда игра вовсе не хочет запускаться, что характерно для ноутбуков со встроенной видеокартой с крайне низкой производительностью и вдобавок лишенной поддержки актуальных версий API Direct X.
Известно, что лучшие решения проблем обеспечивают изменения на аппаратном уровне, а среди программных средств надежнее те, что проще и ближе к базовому коду. Начинаем с самых безотказных и радикальных методов.
Как отключить интегрированную видеокарту на ноутбуке
Разумеется, нельзя просто извлечь встроенный в процессор блок ускорителя, поэтому самый безапелляционный вариант связан с настройкой прошивки системной платы: BIOS для все еще используемого, но слегка морально и физически устаревшего оборудования, или UEFI в современных решениях.
Отключение встроенного видео в БИОС
Ноутбуки – это, наверное, один из самых конструкционно разнообразных гаджетов. Даже разные линейки одного бренда, даже устройства одной серии, но разных модификаций могут разительно отличаться, что приводит к неизбежной кастомизации BIOS. В свою очередь, интерфейс прошивки не только разнится у производителей, но и может меняться даже внутри достаточно узкой группы похожих ноутбуков. Это главная причина, не позволяющая дать конкретную пошаговую инструкцию. Но вполне нетрудно изложить алгоритм решения задачи.
- Войдите в BIOS. Для этого в большинстве ноутбуков используются клавиши F2 или Del, если ни одна из них не работает, можно пробежаться по функциональным клавишам (от F1 до F12). На HP, например, это клавиша F10, а клавиша ESC позволяет войти в расширенное меню, из которого можно также попасть в БИОС. Некоторые устройства имеют отдельную кнопку, расположенную на торце корпуса. Наверняка узнать, как попасть в интерфейс прошивки, можно в инструкции к ноутбуку. Она обязательно входит в комплект, а электронная версия доступна на официальном сайте производителя.
- Непосредственно в меню BIOS найдите пункт, связанный с настройкой дискретной графики. Часто этот раздел называется Video Options, встречаются и формулировки Graphics Device или Display Mode. В общем, инструкция вам в помощь: в разделе, посвященном конфигурированию БИОС, подробно расписаны все пункты. Проблема в том, что не каждое устройство сопровождается детальной технической документацией. Если найти ясных указаний разработчика не удается, остается исследовать прошивку самостоятельно.
- Войдите в подменю и выберите нужное значение.
В подменю обычно доступны такие варианты:
- Auto – выбор видеоадаптера остается за программным обеспечением ноутбука;
- Disabled – интегрированная графика будет неактивна на постоянной основе;
- Enabled – встроенный видеоадаптер включен.
Могут быть такие значения в зависимости от модели ноутбука:
- IntegratedGraphics – включает только встроенный видеоадаптер;
- DiscreteGraphics – делает активным дискретный чип;
- SwitchableGraphics – переводит систему в гибридный режим.
В некоторых устройствах нужный пункт может называться, например, Primary Graphic’s Adapter. Тогда значения Disabled и Enabled инвертируются. Иногда бывают представлены пункты PCI и PCI E, указывающие на тип используемой адаптерами шины, где PCI E соответствует дискретной графике. Чтобы вмешательство в работу ноутбука не привело к проблемам в его работе, важно разобраться, что означает искомый заголовок пункта меню.
Отключение интегрированной видеокарты в UEFI
На современных ноутбуках вместо БИОС применяется продвинутая прошивка с дружелюбным графическим интерфейсом, допускающим использование указателя. Нужный для настроек графики пункт чаще всего называется Integrated Graphics или Graphics Configuration, а для подменю характерны пункты:
- Auto – выбор предоставлен системе;
- PCI – встроенный в процессор графический модуль;
- PCIE – дискретная карта.
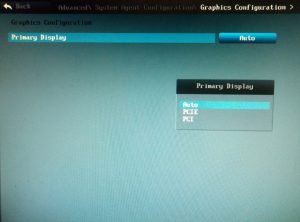
Деактивация через панель управления NVIDIA и Catalyst Control Center
Два ведущих производителя дискретных видеокарт и встраиваемых решений NVIDIA и AMD сопровождают свою продукцию специальными утилитами настройки, в которых, в том числе, доступны расширенные опции выбора видеоадаптеров. С помощью панели управления NVIDIA можно не только включать или отключать графическое оборудование, но и адресно указывать, какой из адаптеров использовать конкретному приложению. Те же возможности доступны и в программном обеспечении AMD в контрольном центре Catalyst до версии 12.1.
Чтобы отключить встроенную видеокарту ноутбука в панели управления NVIDIA:
- В левой части окна утилиты последовательно выберите раздел «Параметры 3D» и затем пункт «Управление параметрами 3D».
- После этого выберите значение «Высокопроизводительный процессор NVIDIA» в правой половине интерфейса во вкладке «Глобальные параметры», открывающейся по умолчанию в списке с заголовком «Предпочитаемый графический процессор».
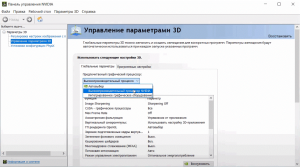
Во вкладке «Программные настройки» можно задать, какой графический адаптер будет использоваться по умолчанию.
Меню контрольного центра Catalyst устроено аналогично, но названия пунктов отличаются:
- В левой половине окна утилиты для отключения интегрированной графики нужно перейти в раздел «Питание».
- Далее – в пункт «Глобальные параметры переключаемой графики».
- Справа в разделе «Настройки – Переключаемые графические адаптеры» нажмите на кнопку «Высокая производительность GPU».
Для персональной настройки в разделе «Питание» нужно открыть пункт «Параметры приложения переключаемой графики», как показано на скриншоте ниже.
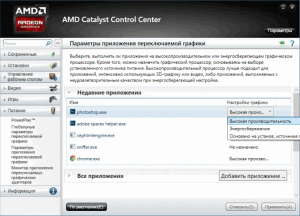
В новейших версиях контрольного центра от AMD возможности выбора графического адаптера нет, но допускается использовать предыдущие версии Catalyst, в которых функционал по-прежнему доступен.
Установка контрольного центра предыдущих версий – все же не лучшее решение, поскольку это лишает пользователя актуальных обновлений, а также привязывает к устаревающему программному обеспечению. Поэтому владельцам ноутбуков с видеокартами AMD лучше воспользоваться отключением графического адаптера с помощью UEFI или системными средствами Windows, о которых речь пойдет в следующем разделе статьи.
Отключение через «Диспетчер устройств» Windows
Пожалуй, этот способ универсальный, а главное – подходит всем владельцам ноутбуков под управлением Windows. Существует множество способов попасть в консоль настройки в зависимости от модели. Однако есть только один, который работает абсолютно во всех версиях этой операционной системы:
- Зажмите сочетание клавиш Win + R в строке окна утилиты «Выполнить».
- Введите команду «devmgmt.msc» без кавычек.
- Нажмите клавишу «Enter».
Далее нужно в списке в левой половине окна открывшейся консоли выбрать раздел «Видеоадаптеры» и в правой части – встроенный ускоритель. Теперь достаточно выделить этот адаптер и в контекстном меню – «Отключить устройство».
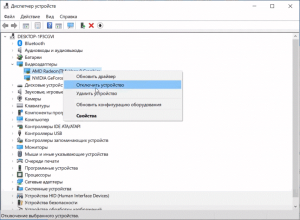
После инсталляции обновлений, особенно в новых операционных системах Windows 10 и 11, может произойти установка новой версии драйвера встроенного видеоадаптера, которая приведет к активации ранее отключенного оборудования. В таком случае придется повторить процедуру.
Почему дискретная видеокарта работает лучше интегрированной
В заключение остается лишь дать обоснование проводимым манипуляциям и отметить, что дискретная карта работает лучше интегрированной. Именно в этом и заключается секрет улучшения производительности после переключения графических адаптеров.
Дискретное решение – это всегда более мощное устройство, которое отличается от интегрированного не только большей величиной кристалла и превосходящим числом графических конвейеров, но также наличием собственной памяти и нередко отдельной подсистемой питания. Очевидно, что подобная структура будет успешнее обслуживать требовательные к ресурсам 3D-приложения. Часто это та причина, которая мотивирует пользователя самостоятельно настраивать ноутбук на работу с более производительным адаптером.
Если гаджет применяется исключительно для запуска офисных приложений, таких как текстовые и табличные редакторы, для просмотра веб-страниц, рекомендуется, наоборот, использовать интегрированную видеокарту. Это обеспечит ощутимо меньший расход электроэнергии, снизит создаваемый ноутбуком шум и будет способствовать продлению ресурса комплектующих.


