Работая с одним файлом, достаточно кликнуть по нему мышкой, чтобы открыть дополнительное меню для дальнейших действий (копирования, удаления, вырезания, запуска). Когда предстоит проделать одинаковые манипуляции с группой файлов, поштучная обработка займет много времени. Сэкономьте его, выделив несколько файлов мышкой, клавиатурой и мышкой, только клавишами или при помощи введенных масок и шаблонов. В статье рассказываем, как это работает.
Как быстро выделить несколько файлов
Выделять файлы можно мышкой, клавиатурой или совмещая их использование. Как быстрее – зависит от количества, расположения и расширения файлов, а также от навыков пользователя. Рассмотрим все варианты, чтобы вы могли выбрать наиболее подходящий.
Через поле выделения
Поле выделения создается мышкой. Курсор ставят рядом с первым выделяемым файлом, зажимают левую клавишу мыши, мышку сдвигают. Появляется синий прозрачный прямоугольник. Его можно растягивать по ширине и высоте, захватывая другие файлы.
При первой установке курсора размещайте его близко к требуемому файлу, но не на нем, иначе сработает команда вырезания и перемещения, а не выделения.
Способ применим, когда нужные папки расположены рядом (в одном ряду по горизонтали или вертикали). Если изменить порядок отображения содержимого страницы «Проводника» в левом нижнем углу (списком или плиткой), получится захватить больше объектов. Но если необходимые папки разбросаны по странице, выделить их все одним полем не выйдет, так как захватятся лишние элементы.
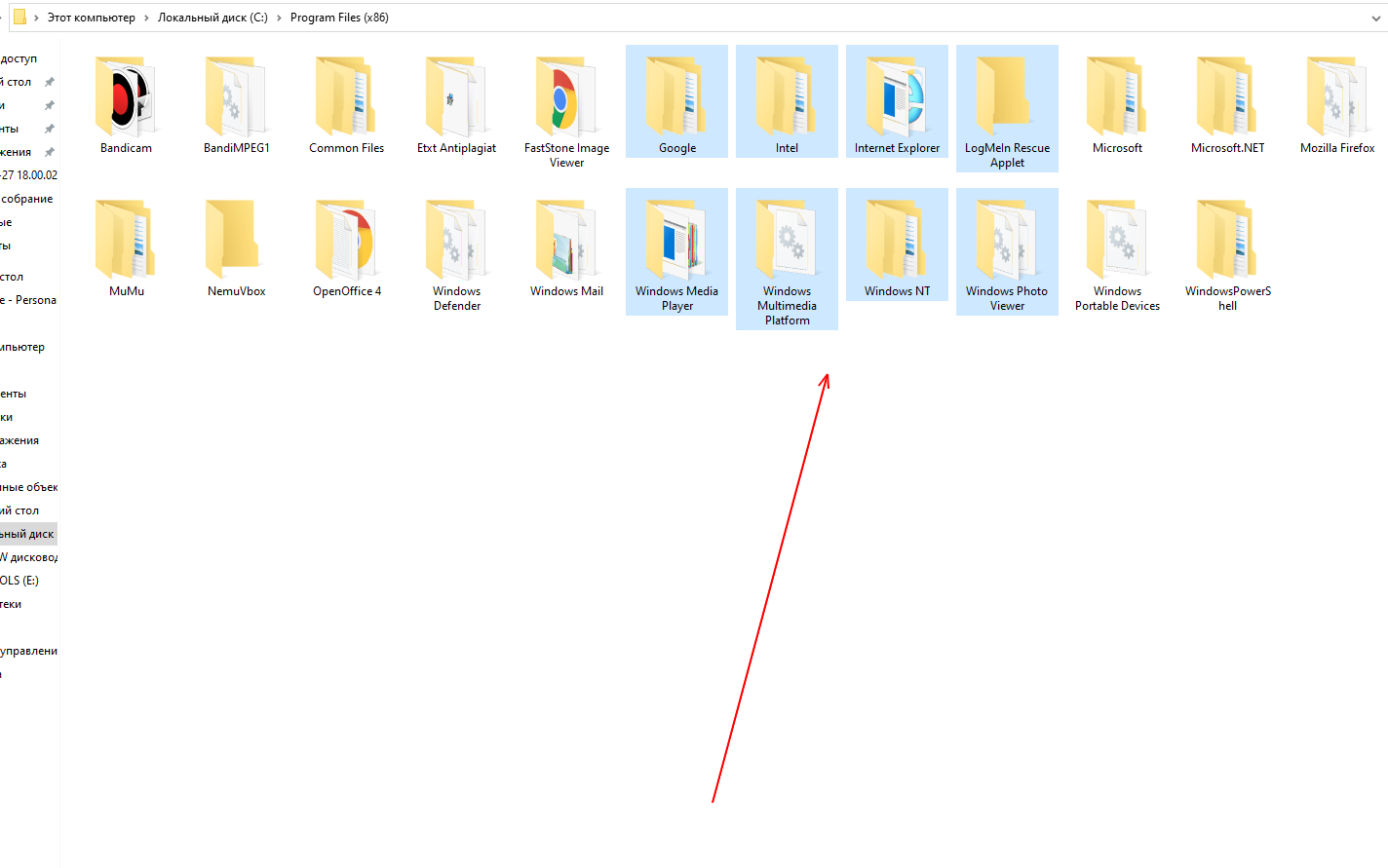
Через флажки
Изначально выбор файлов при помощи флажков отключен в «Проводнике». Включить его можно, нажав на раздел «Вид» слева вверху. Откроется дополнительное меню настроек, в котором нужно выбрать «Флажки элементов».
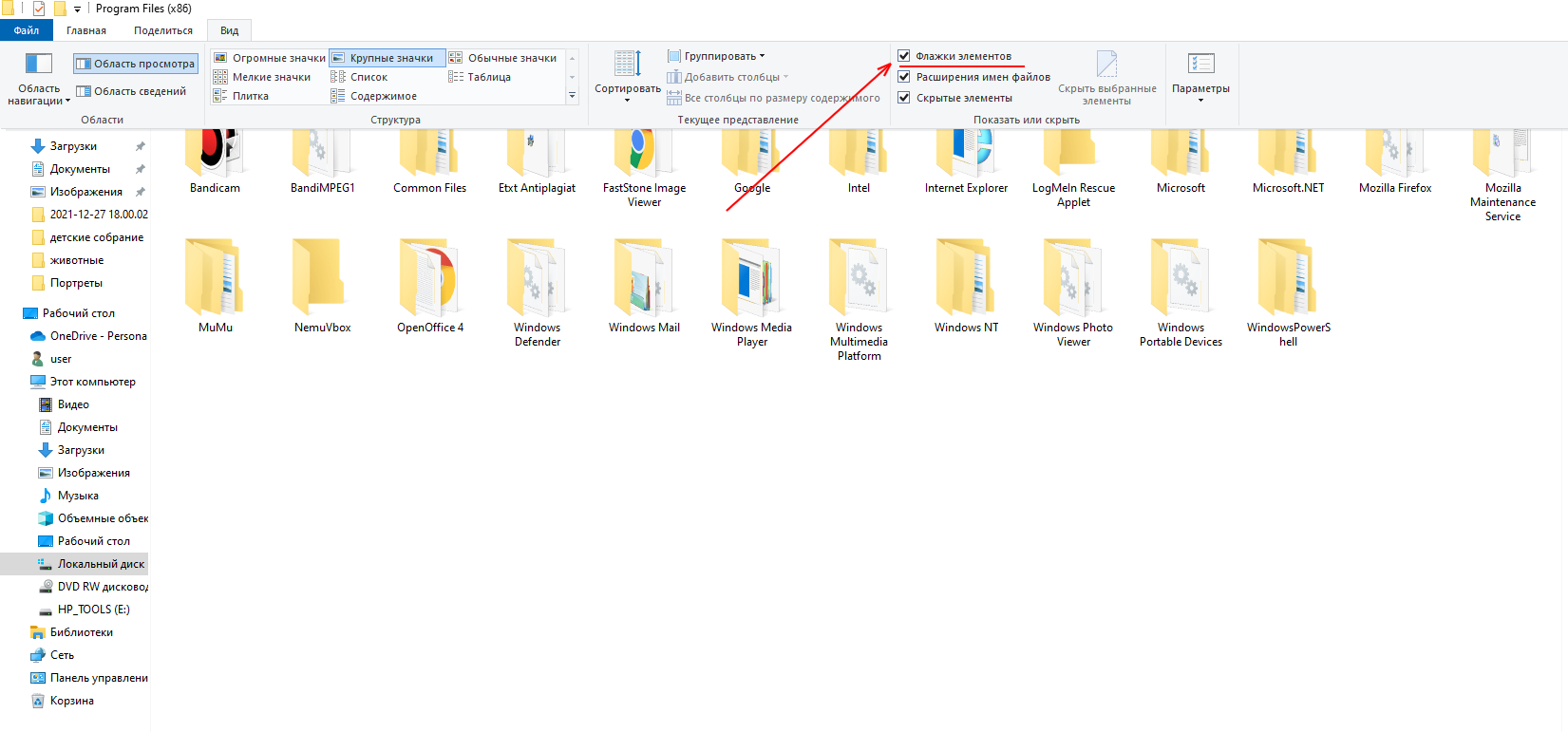
После рядом с каждой папкой и файлом появится белый квадрат, объект можно будет пометить галочкой одним щелчком мыши. Ставить флажки можно в произвольной последовательности.
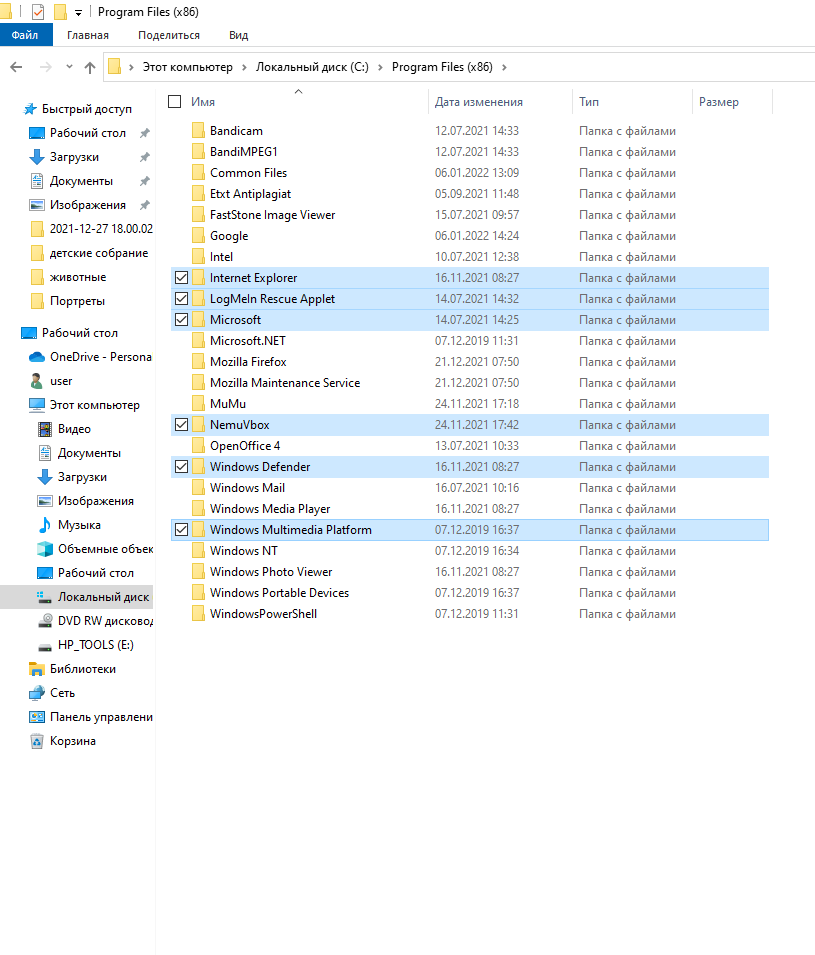
При расположении папок плиткой поле для установки флажка будет в левом углу каждого файла.
Когда все необходимые элементы выделены, можно задать им единое действие (копировать, удалить, вырезать и т. д.). Метод работает на одной открытой странице, а функция постановки флажков сохранится во всем «Проводнике». Если в будущем она не нужна, отключите ее через вкладку «Вид».
Через дополнительные кнопки в «Проводнике»
В «Проводнике» Windows в разделе «Главная» есть несколько штатных средств для выделения нескольких файлов. Откройте этот раздел и перейдите на поле «Выделить». Здесь есть кнопки, которыми можно выделить все объекты на странице, отменить выделение или обратить его. Последняя функция пригодится, если вы перепутали и выделили папки, которые нужно оставить, а не удалить. Так, если вы отметили 4 папки из 14, после обращения выделение будет снято с 4 и перенесено на оставшиеся 10.
Этот способ полезен, когда предстоит работа с большим объемом файлов, например, с 1000 фотографий. Выделение мышкой огромного поля займет время (страница будет медленно двигаться вниз по мере загрузки иконок содержимого), а здесь все можно сделать в два клика.
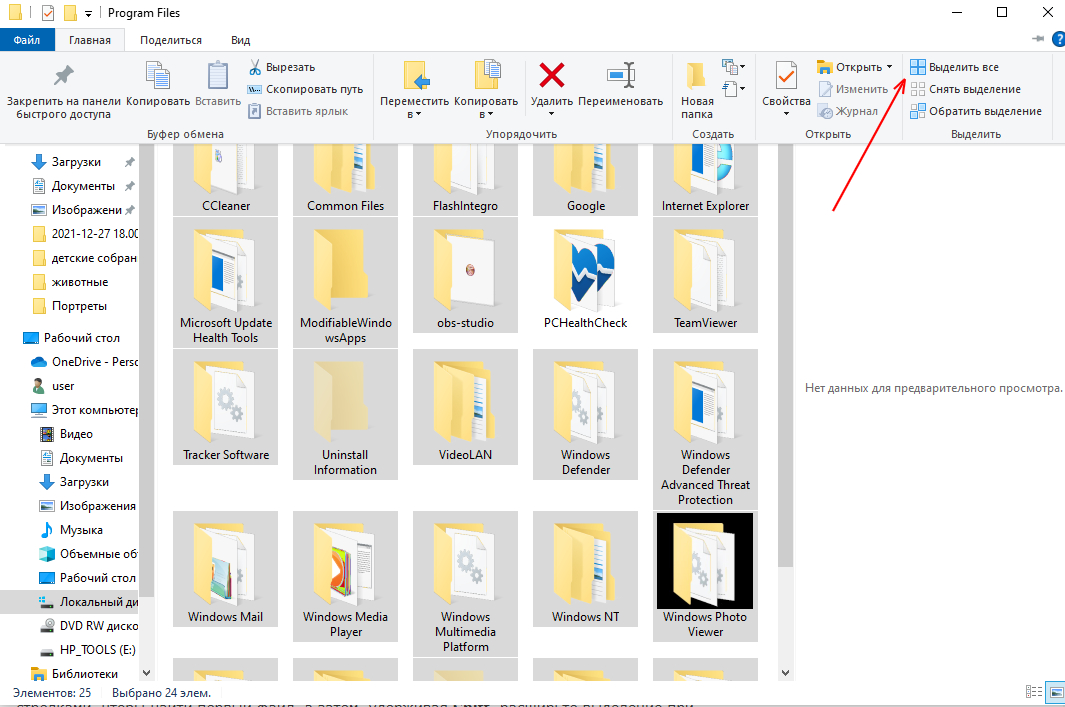
С помощью клавиатуры и мыши
Есть несколько вариантов выделения файлов при помощи мыши и клавиатуры. Если они расположены подряд:
- Наведите курсор на первый из них.
- Кликните мышкой один раз.
- Зажмите Shift.
- Переместите курсор на последний объект.
- Кликните мышкой один раз.
Все папки, оказавшиеся между ними, будут выделены. Также можно последовательно отметить ряд элементов, кликнув на первый левой кнопкой мыши и перемещаясь дальше стрелкой на клавиатуре с зажатым Shift. Но метод неактуален, если файлы на странице расположены не подряд.
Для выборочного выделения используйте клавишу Ctrl. Наведите курсор мыши на нужную папку и кликните один раз. Нажмите и удерживайте Ctrl, продолжая отмечать мышкой файлы. Выделение возможно в произвольном порядке. Отпустите кнопку Ctrl и укажите, что необходимо сделать с выделенными объектами.
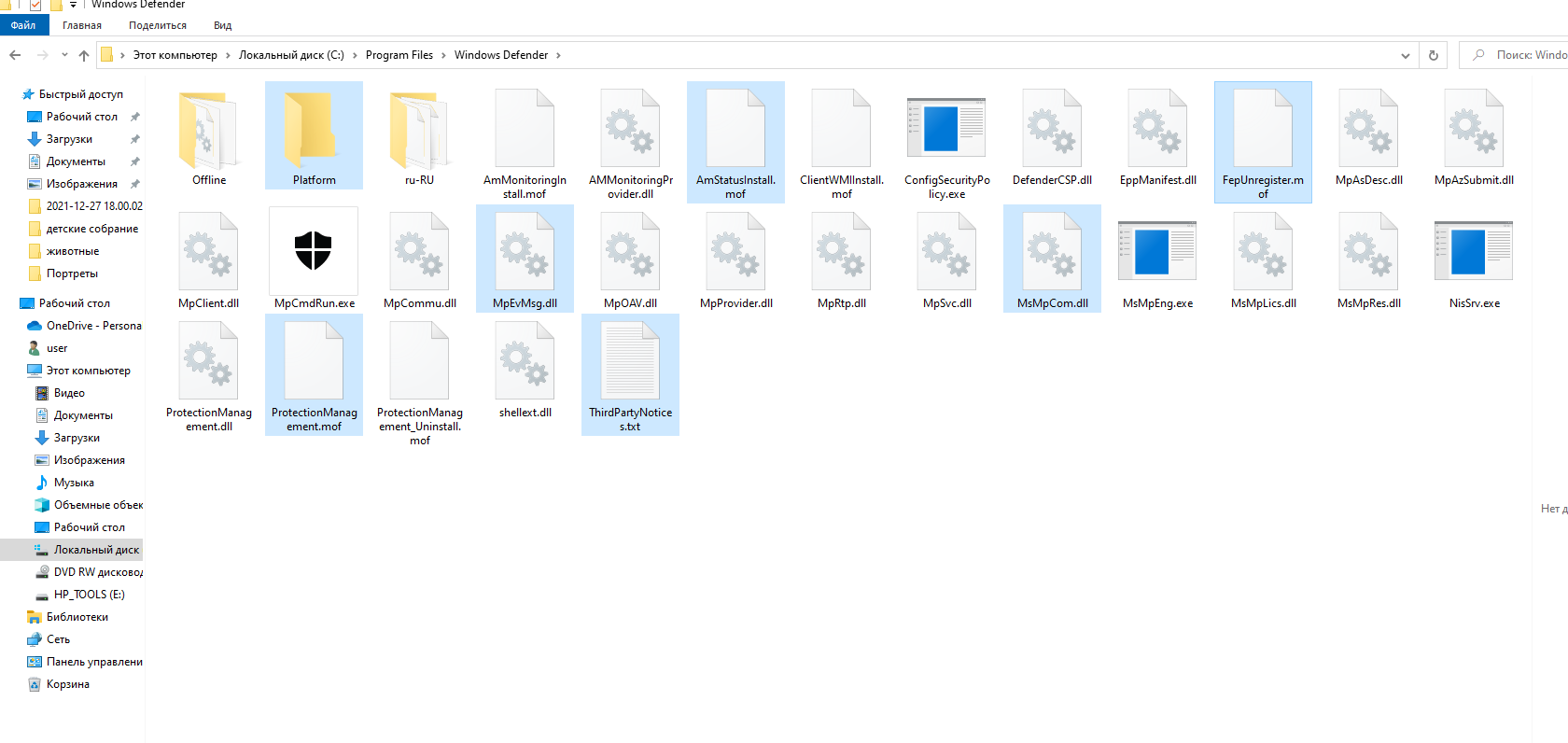
Без мышки на клавиатуре
Порой нужно выделить несколько файлов без мышки, например, если устройство на батарейках, а элементы питания сели. В таком случае:
- Запустите «Проводник» комбинацией WIN+E.
- При помощи структурного дерева каталога слева и стрелок переместитесь в нужную директорию (вход осуществляется нажатием Enter).
- Оказавшись в большом окне «Проводника», зажмите Ctrl+Shift и стрелкой двигайтесь вправо или вниз. С каждым новым нажатием стрелки будет выделяться папка справа или целая строка снизу.
Перейти без мышки из каталога в большое окно «Проводника» можно одним нажатием клавиши Tab.
Метод работает, когда нужные элементы расположены рядом друг с другом. Если требуется выделение нескольких разрозненных файлов, а мышка не работает, используйте Ctrl. Сперва стрелками перейдите на первый файл, который вам нужен. Нажмите и удерживайте Ctrl. Стрелками перемещайтесь дальше, а следующие нужные файлы выделяйте клавишей пробела. Так можно отметить папки в любой последовательности.
Если нужно выделить все файлы на странице «Проводника», нажмите комбинацию Ctrl+A.
Через шаблон файлов
В «Проводнике» Windows есть поле для поиска (расположено справа вверху). В него можно ввести название файла, который вам нужен, и система быстро его найдет. Это поможет сэкономить время, чтобы не блуждать от папки к папке. Когда требуется выделить несколько файлов, находящихся в разных папках и даже на разных виртуальных дисках (C, D, E), понадобится много манипуляций.
Но процесс можно упростить, если у всех этих файлов есть что-то общее, например, расширение, количество символов в названии, некоторые буквы и цифры в имени. Помогут запрограммированные маски и шаблоны, имеющиеся в «Виндовс».
Символ (*) заменяет любое количество букв и цифр. Символ (?) заменяет только одну цифру или букву. Например, вам нужно выделить все рабочие файлы, которые вы помечали как jobs01, jobs02, jobs03 и т. д., но они в разных папках. В поле поиска напишите «j?????». Система соберет их на одной странице, после чего все легко выделить комбинацией Ctrl+A.
Если у файлов общее расширение (к примеру doc), напишите в поле поиска «*.doc», и система соберет все документы с таким расширением, какое бы имя у них ни было.
Подробнее прочитать про маски файлов и шаблоны поиска можно здесь.
Подводя итоги
Зная способы выделения нескольких файлов в «Проводнике» Windows, получится сэкономить время. Это пригодится при работе с большим количеством объектов одновременно. Чтобы запомнить описанные методы, выпишите их и положите листок перед монитором. Вскоре вы сможете работать с клавиатурой и мышкой без подсказок.


