Проблемы с определением размера диска связаны с повреждением секторов памяти, наличием скрытых папок или файла подкачки. Среди других причин: физическое повреждение накопителя или его износ.
Что значит ошибка «не удалось правильно определить размер диска»
Такая ошибка появлялась на Windows 7, когда пользователь проводил «оценку производительности системы». Чтобы ее решить:
- отключают файл подкачки;
- извлекают из ПК/ноутбука флешку;
- отключают смартфон/планшет, подключенный к компьютеру по USB;
- временно деактивируют или удаляют антивирус – многим помогала деинсталляция AVAST.
Другие проблемы с памятью не сопровождаются ошибками, но их можно определить по следующим признакам:
- с накопителя пропадают файлы и папки;
- при пустом накопителе и отсутствии документов в папках, память хранилища занята;
- определение размера файлов при подключении внешнего диска занимает больше 30 секунд;
- файловая система сменилась с NTFS на RAW, из-за чего невозможно открыть локальный диск через проводник.
Если HDD-накопитель начал хрустеть, трещать, цокотать или издавать другой странный звук, то это признак механической неисправности.
Почему дисковое пространство отображается неправильно
К возможным причинам относятся:
- Повреждение диска из-за резкого отключения или скачка напряжения.
- Проявление вредоносного ПО, которое копирует личные данные, а затем изменяет их атрибуты, чтобы система потеряла к ним доступ.
- Файлу или папке присвоено длинное или зарезервированное системой имя, из-за чего он не отображается в проводнике.
- Размещение на диске скрытых документов.
SSD-диски имеют лимит на объем записанных данных. Когда он исчерпывается, накопитель начинает отображать неверный размер дисков, пропадают файлы и случаются другие сбои.
Пути решения проблемы
Рассмотрим все методы, которые помогут разобраться с ситуацией, начиная от проверки диска на проблемные сектора и заканчивая форматированием тома.
Проверка и восстановления с помощью chkdsk
В Windows встроена утилита для проверки и восстановления поврежденных секторов. Чтобы ее запустить:
- Тапните по «Пуск». Найдите и разверните подпапку «Служебные – Windows». В списке щелкните по правой кнопки мыши по «Командная строка», в «Дополнительно» клацните «Запустить от имени администратора».
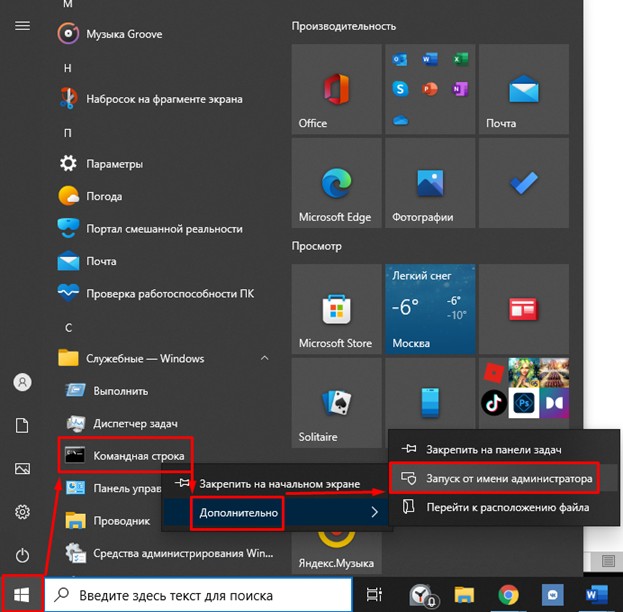
- Теперь отдайте команду «chkdsk /f /v». Будет проверен том, на который установлена операционная система. Когда нужно проверить и исправить сектора на другом диске, используйте команду «chkdsk x: /f /v», где вместо X поставьте букву диска. В нашем случае там стоит E. Далее жмите «Enter».

- Появится информация о состоянии диска, исправленных секторах и прочем.

На всех версиях ОС утилиту активируют через командную строку.
Очистка с помощью CCleaner
Любой диск и отдельный том работают с файловой таблицей MFT. Она собирает информацию обо всех когда-либо записанных на накопитель файлах и складывает их в отдельный архив. Информация об одном документе обходится в 1 КБ памяти, который не освобождается даже после его удаления. Как избавиться от накопившихся записей:
- Загрузите «CCleaner» с официального сайта. После установки запустите программу.
- Откройте раздел «Стандартная очистка», пролистайте список до «Дополнительно» и поставьте отметку напротив «Очистка свободного места». Согласитесь с предупреждением и жмите «Очистка».
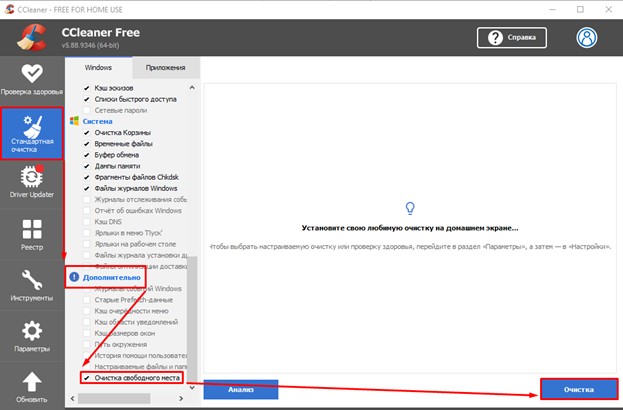
Процесс «затирания» секторов занимает от 30 минут до 5–8 часов. Поэтому не отключайтесь и не отправляйте ПК в режим сна.
Сразу после запуска интерфейс программы будет на английском языке, чтобы его поменять пройдите по пути: «Options» – «Settings» – «Language».
Скрытые файлы
По умолчанию проводник не показывает пользователю скрытые папки, поскольку они зачастую являются системными. Пользователи и программы также умеют скрывать директивы. Чтобы их увидеть:
- Откройте диск через проводник, вверху тапните по «Вид». Поставьте отметку напротив «Скрытые элементы».

- Проверьте все папки. Скрытые документы и директивы будут выглядеть полупрозрачными.
- Такой тип данных можно удалить или снова сделать видимым, для чего нажмите по нему правой кнопкой мыши и выберите «Свойства».
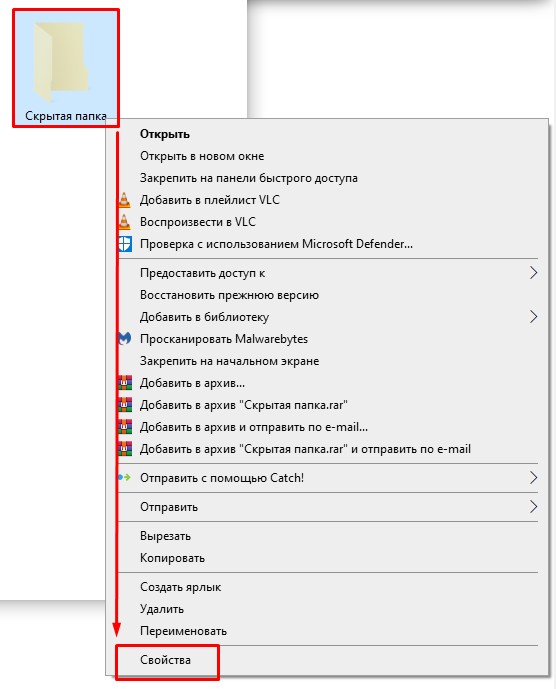
- В разделе «Общие» уберите отметку напротив «Скрытый» и жмите на «Применить».
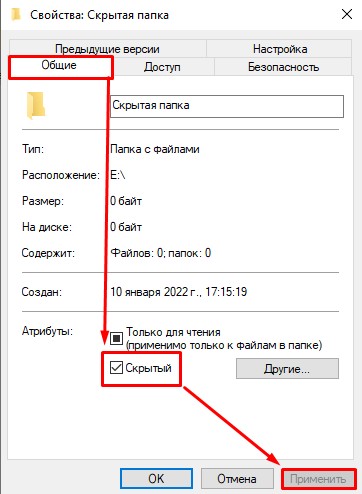
Скрытые элементы будут отображаться на всех дисках.
Проблемы с названием
Проводник Windows не отображает файлы и папки со слишком длинными или зарезервированными системой названиями. Как итог, они занимают место, становятся недоступны для обнаружения и/или удаления стандартным способом. Обнаружить такие документы помогает специальный софт вроде «TreeSize Free» или «WinDirStat».
В качестве примера используем первую программу:
- После запуска софта перейдите во вкладку «Сканирование» и «Выберите каталог» для проверки размера файлов, указав путь к локальному диску.
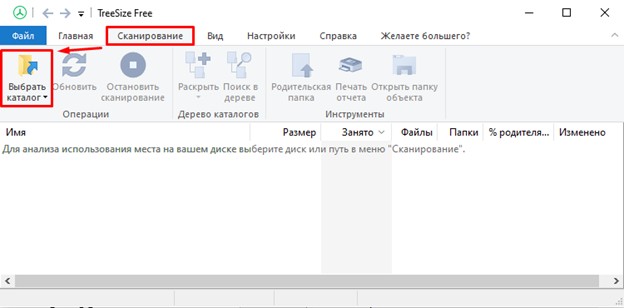
- Проверка хранилища начнется автоматически, а все результаты буду выведены в окне ниже. Поочередно разворачивайте папки и проверяйте их на наличие документов большого объема.
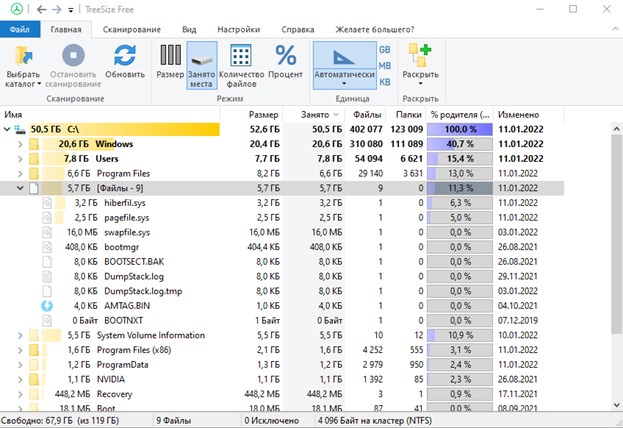
Перед удалением папки/документа проверьте его название в поисковике.
Чтобы отправить подозрительный файл в корзину, нажмите по нему правой кнопкой мыши и выберите «Удалить».
Файл подкачки
Иногда Windows резервирует постоянную память в помощь оперативной. Этот объем составляет от 100 Мб до 10–20 ГБ. Как проверить и изменить это значение:
- Откройте меню «Пуск» и перейдите в «Параметры».
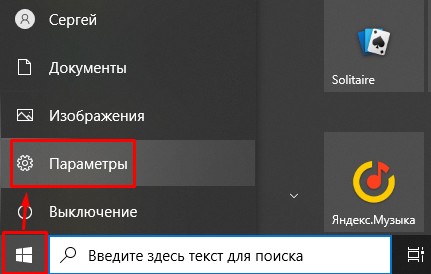
- Теперь откройте «Систему».
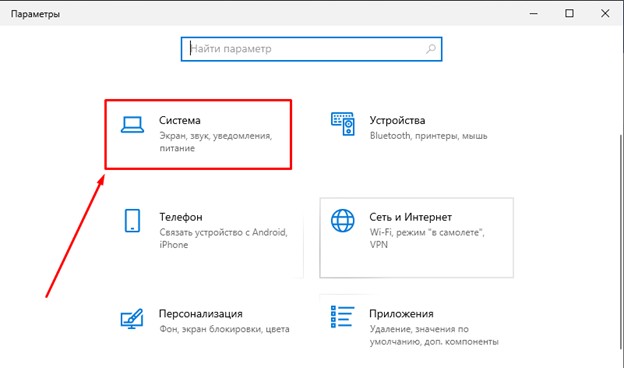
- Пролистайте перечень слева, чтобы открыть «О программе». Справа выберите «Дополнительные параметры системы».
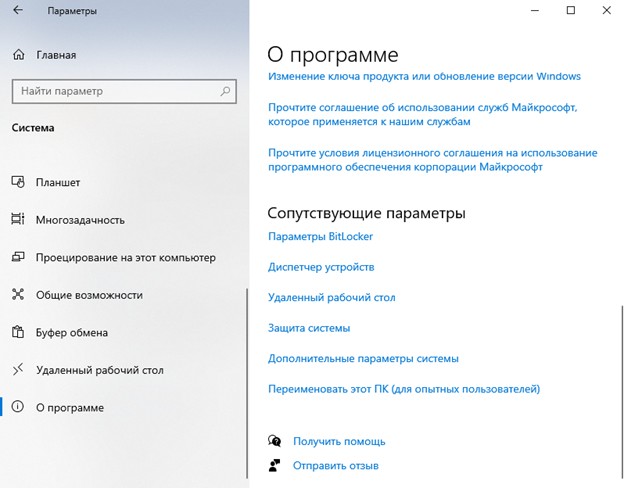
- В новом окне нажмите «Параметры» в подразделе «Быстродействие».
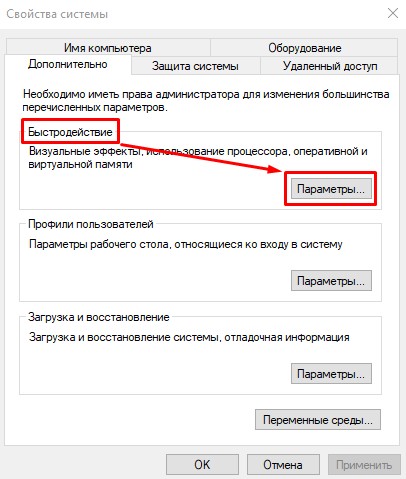
- Перейдите во вкладку «Дополнительно». В «Виртуальная память» будет указан объем файла подкачки. Его можно «Изменить», но если он не превышает 4000–6000 Мб, делать этого не рекомендуется.
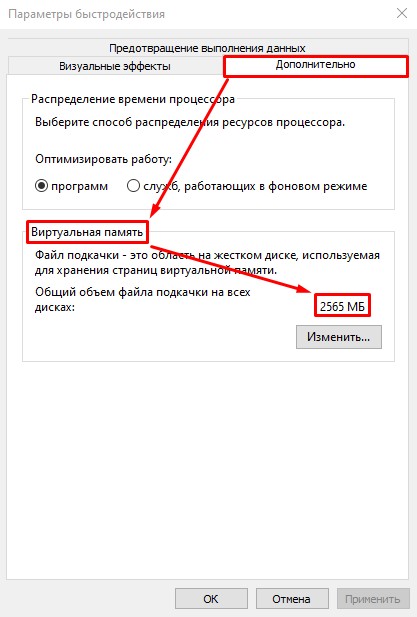
Файл подкачки наиболее актуален для ПК и ноутбуков с 2–4 ГБ ОЗУ.
Форматирование диска
Когда ни один из вышеперечисленных способов не помог, придется форматировать хранилище. Перед этим:
- перенесите важные данные на флэш-накопитель или другой локальный диск;
- чтобы отформатировать том с ОС, придется переустановить операционную систему.
Теперь сделайте следующее:
- Откройте «Компьютер».
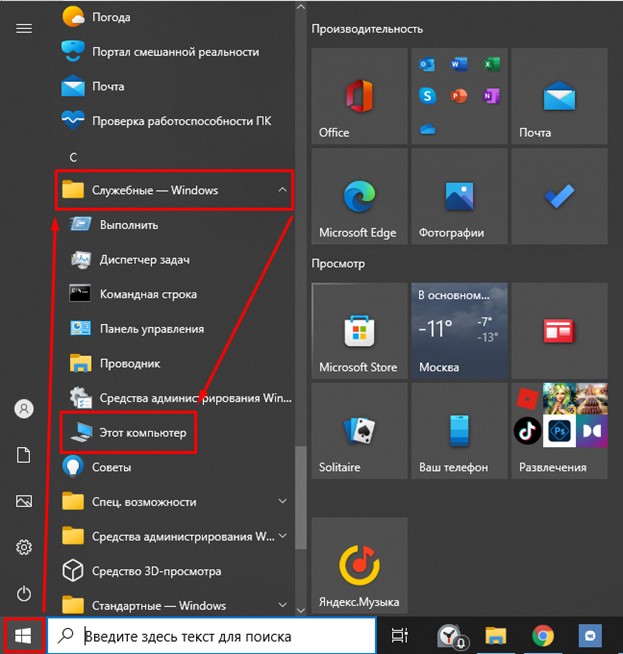
- Клацните правой кнопкой мыши по диску и выберите «Форматировать».
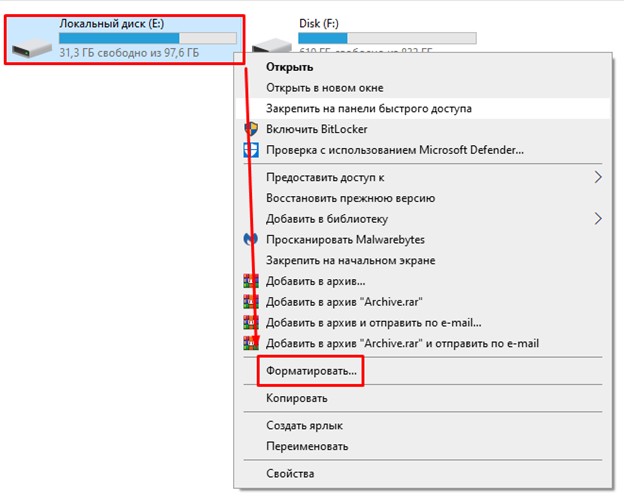
- Установите файловую систему «NTFS» и размер единицы распределения 4096 байт. Отключите «Быстрое» в способах форматирования и жмите по «Начать».
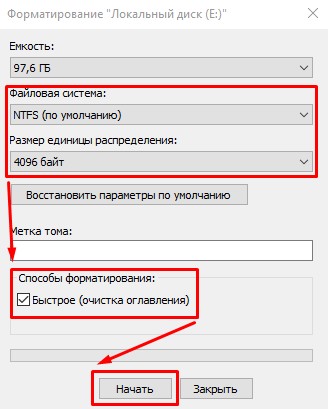
При записи на диск файлов обращайте внимание на их размер и объем, занимаемый в хранилище.
Подводим итог
Вернуть правильное отображение размера диска помогает поиск скрытых файлов, восстановление поврежденных секторов или полное форматирование памяти.


