Да, восстановить пароль от учетной записи Windows можно, но есть нюанс. Как таковое восстановление невозможно без сброса ключа. При этом каких-либо специальных навыков не нужно, это легко сделать с помощью штатных средств операционной системы или флешки с Live-CD, где есть необходимый софт.
Особенности сброса пароля в разных версиях Windows
При возникновении каких-либо сбоев в работе операционной системы пользователи редко учитывают один, на первый взгляд, не очень важный нюанс – используемая версия Windows. В каждую сборку встроено множество средств восстановления, которые могут быть изменены на другие утилиты в новых редакциях системы.
Например, в Windows 7 можно применять для сброса пароля внутреннюю команду control userpasswords2. С ее помощью возможно в несколько кликов разблокировать учетную запись и не использовать низкоуровневое программное обеспечение, такое как БИОС, где неопытный юзер может так изменить настройки, что ОС просто не загрузится.
В Windows 10 используется технология облачного входа в аккаунт, таким образом, учетная запись совмещена с сервисами Microsoft, через которые и осуществляется сброс пароля. Но для всех систем характерно использование реестра или диска LIVE-CD. С каждым способом для конкретной редакции ОС можно ознакомиться далее.
Способы восстановления пароля на ноутбуке Windows 7
Эффективных способов разблокировки учетной записи на ноутбуке несколько. Некоторые можно реализовать прямо из-под системы, избегая командной строки или меню восстановления, другие требуют работы с файлами ОС из корневого каталога.
Команда control userpasswords2
Тривиальный способ разблокировки учетной записи Windows 7. Команда открывает меню настройки пользовательского аккаунта. Взять на вооружение этот способ могут те юзеры, которые имеют доступ к ОС:
- На физической клавиатуре нажать сочетание клавиш WIN+R.
- В поисковой строке написать CMD.
- Щелкнуть по кнопке «Enter».
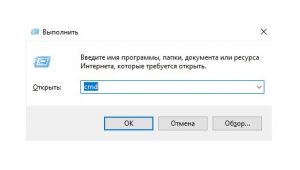
- Появится окно консоли оснастки WIN32 (командная строка).
- В оболочке прописать сценарий control userpasswords2.
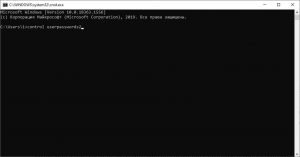
- После завершения чтения скрипта появится диалоговое окно «Учетные записи пользователей».
Здесь нужно только снять отметку с чекбокса «Требовать ввод имени пользователя и пароля». Нажать на кнопку «Применить» и выполнить автоматическую перезагрузку ноутбука, чтобы изменения вступили в силу.
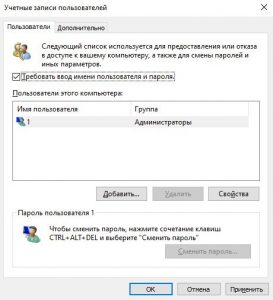
Если по каким-либо причинам команда не читается, и возникает ошибка, к примеру «Отказано в доступе», то запустите консоль оснастки с правами администратора. Откройте меню «Пуск» и в поисковой строке наберите CMD. Нажмите по ярлыку правой кнопкой мыши и выберите «Запустить от имени администратора».
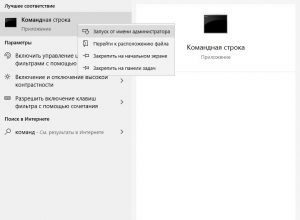
Безопасный режим
Перед стартом системы в работу сначала включается низкоуровневое программное обеспечение (БИОС). Проводится диагностика аппаратных компонентов. В этот короткий промежуток времени пользователь может попасть в скрытое меню дополнительных параметров запуска Windows. Здесь есть несколько инструментов для устранения программных неисправностей, которые и помогут разблокировать учетную запись:
- Нужно перезагрузить или выключить ноутбук.
- Дождаться появления заставки БИОС.
- В тот же самый момент на физической клавиатуре несколько раз подряд нажать клавишу F
- На экране появится консоль дополнительных параметров запуска Windows.
- С помощью кнопок со стрелками нужно выбрать опцию «Безопасный режим с поддержкой командной строки».

- Компьютер вновь перезагрузится и будет запущен в режиме ограниченной функциональности.
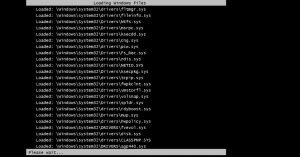
- На экране предстанет привычный глазу рабочий стол, только с пометкой «Безопасный режим».
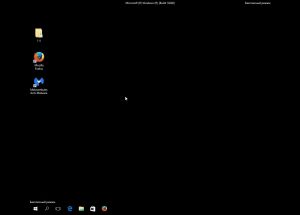
- Нужно перейти в меню «Пуск» и выбрать «Панель управления».
- Найти в перечне пункт «Учетные записи пользователей».
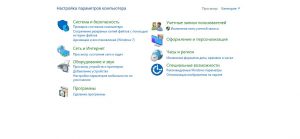
- Во всплывающем окне определить учетную запись и внизу кликнуть «Изменение пароля».
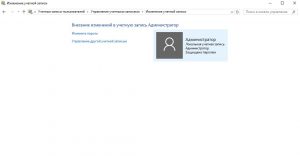
Здесь два выбора: изменить пароль или оставить поле пустым. При использовании последнего способа вход в систему будет автоматическим.
Редактирование системного реестра
Для этого метода нужны диск или флешка с дистрибутивом операционной системы, так как будет редактироваться файл SAM. Каталог с этим наименованием является менеджером учетных записей. Внутри файла находятся параметры политики учетных записей. Таким образом, при вводе пароля система обращается именно к указанной библиотеке, идентифицирует субъектов (имя пользователя и пароль), и так вы получаете доступ к самой ОС.
Доступ к библиотеке DLL (SAM) закрыт даже для администраторов, поэтому редактирование возможно только через загрузочный диск. Кроме того, нужно выполнить некоторые манипуляции с БИОС для запуска установки. Обо всем по порядку:
- Вставить в дисковод установочный диск с Windows или использовать загрузочную флешку с образом системы. Перезагрузить компьютер и во время старта несколько раз нажать клавишу F2 или DEL. Все зависит от используемой версии БИОС.

- Перейти в меню «MAIN», где найти пункт «SATA MODE». Нажать клавишу «Enter» на физической клавиатуре и выбрать опцию «IDE Mode».
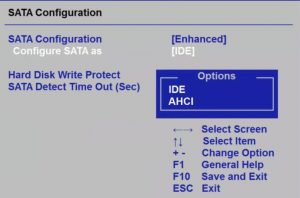
- С помощью клавиш со стрелками открыть меню «BOOT».
- Найти параметр «USB HDD» и, нажав на клавишу F5, изменить приоритет загрузки диска. Далее щелкнуть по клавише F10, чтобы сохранить изменения. Компьютер загрузится с диска или флешки.
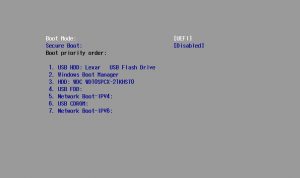
- После рестарта на экране появится меню установки Windows. Нужно подождать, пока копируются системные файлы.
- Когда появится окно выбора языка, нажать сочетание клавиш Shift+F
- Появится консоль отладки, где нужно запустить команду regedit.
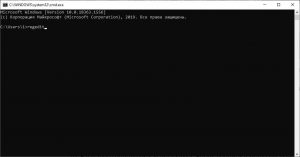
- В окне редактора требуется открыть древо с наименованием «HKEY_LOCAL_MACHINE».
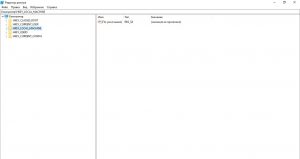
- Теперь необходимо отыскать директорию «SAM».
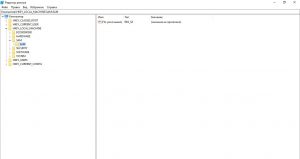
- Далее найти панель действий и кликнуть «Файл», а также «Загрузить куст».
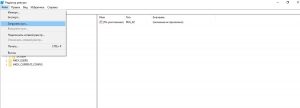
- Откроется окно проводника, где в поисковой строке нужно написать config.
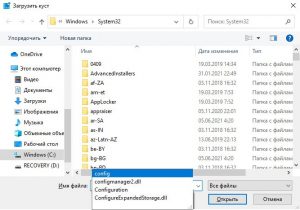
- В каталоге определить файл «SAM».
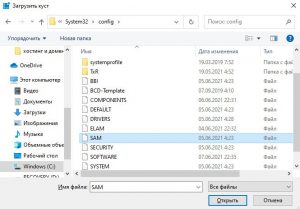
- Вновь перейти в меню «Файл», где в диалоговом окне щелкнуть «Выгрузить куст».
- Задать произвольное имя разделу и кликнуть «ОК».
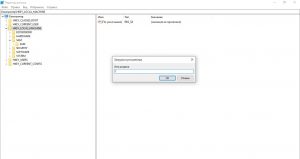
- В пункте «Users» отыскать древо «000001F4».
- В главном окне выбрать раздел «F» и щелкнуть по нему правой кнопкой мыши.
- Во всплывающем меню нажать «Изменить двоичные данные».
- Отыскать вкладку с кодом «0038».
- В первом столбце цифру 11 заменить на 10 и кликнуть «ОК».
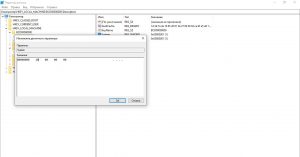
- Подтвердить изменение структуры системного реестра и выполнить рестарт.
Теперь необходимо вернуться в БИОС и перейти во вкладку «EXIT». Нужно выбрать параметр «Load Setup Defaults». Это действие сбросит настройки по умолчанию, что позволит загрузиться штатно.
Способы восстановления пароля на ноутбуке Windows 10
С Windows 10 все намного проще, здесь аккаунт напрямую связан с облачными сервисами Microsoft, поэтому восстановление или сброс пароля выполняются банальными способами, например, по электронной почте. Есть, конечно, и другие методы.
Сброс пароля от учетной записи Microsoft
Сброс можно выполнить через любое устройство, главное – стабильное подключение к интернету:
- Зайти на страницу сброса пароля от учетной записи Microsoft: https://account.live.com/resetpassword.aspx.
- Написать адрес электронной почты и нажать «Далее».
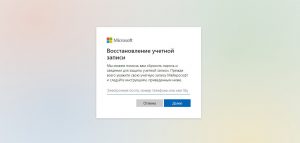
- Указать причину, по которой вы не можете выполнить вход, отметив требуемый чекбокс.
- Вновь написать электронную почту и символы с картинки.
- Нажать «Далее».
- Придумать и продублировать новый пароль от учетной записи.
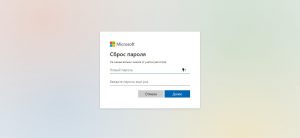
Теперь необходимо включить ноутбук и дождаться загрузки экрана Logon. Внизу найти кнопку подключения к интернету, чтобы и ввести новый ключ от аккаунта Microsoft.
Утилита Utilman.exe
Есть еще один вариант восстановления доступа – использование штатной утилиты Utilman.exe. Этот компонент входит в программную группу «Специальные возможности». Способ подходит для более продвинутых пользователей, так как выполняется подмена системных файлов. Чтобы реализовать этот метод сброса пароля, нужен диск аварийного восстановления (Live-CD):
- Вставить диск в дисковод и перезагрузить ноутбук. При этом требуется выставить правильные параметры для БИОС.
- Дождаться загрузки окна восстановления и кликнуть «Командная строка», чтобы запустить консоль отладки.
- В главном окне ввести скрипт с наименованием «ren cmd.exe utilman.exe». Нажать «Enter», чтобы выполнить замену файлов. Таким образом, utilman.exe заменен на cmd.exe.
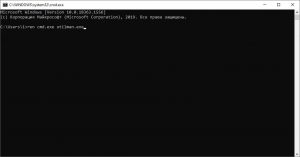
- Нажать «Перезагрузить».
- Теперь нужно выполнить запуск в штатном режиме.
- На экране появится меню входа в систему, для продолжения сброса пароля требуется использовать сочетание клавиш WIN+U.
- Откроется окно консоли с командой «Type a password for the user».
- Остается только придумать новый пароль, закрыть оснастку и войти в учетную запись под новыми данными.
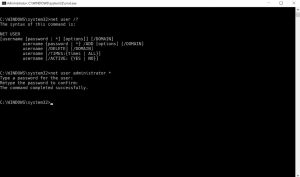
Для стабильной работы ОС нужно вновь загрузиться с диска аварийного восстановления и запустить консоль командной строки, где прописать команду «ren utilman.exe cmd.exe». Так выполняется обратная замена файлов.
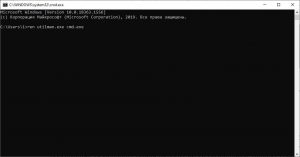
Renee PassNow
Наиболее эффективный способ сброса пароля от учетной записи Windows. Чтобы выполнить восстановление, нужны загрузочная флешка и образ программного обеспечения, скачанный с официального сайта разработчиков. Процесс сброса ключа доступа будет проходить в несколько этапов:
- Вставить флешку в порт USB.
- Запустить программу от имени администратора.
- На главном экране щелкнуть «Создать USB».
- Выбрать нужный накопитель.
- Подождать, пока извлекутся файлы.
- Кликнуть по вкладке «Извлечь USB».
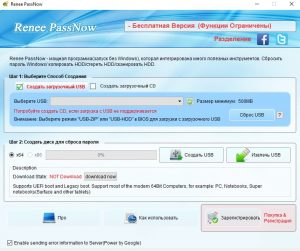
- Перезагрузить ноутбук и войти в БИОС.
- Во время старта компьютера нажимать клавиши F2, DEL или F
- В БИОС открыть «MAIN», где выбрать «SATA MODE». Нажать «Enter», чтобы активировать параметр «IDE Mode». Перейти в меню «BOOT», используя клавиши со стрелками на клавиатуре.
- Найти вкладку «USB HDD» и, нажав F5, переместить накопитель в пункт 1. Щелкнуть F10, чтобы сохранить изменения.
- После рестарта появится окно программы, где требуется выбрать язык интерфейса.
- В пункте «Инструменты спасения системы» нажать «Сбросить пароль любого Windows».
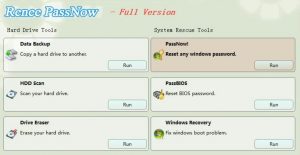
- Выбрать операционную систему и логин, шифр которого нужно сбросить.
Остается только нажать кнопку «Очистить пароль», и теперь вход в систему будет производиться без ввода ключа доступа.
Восстановить пароль на ноутбуке под управлением Windows 7 или 10 можно, каких-либо специальных навыков по работе с профессиональным софтом не нужно. Допускается использовать штатные средства операционной системы или диск аварийного восстановления. Есть эффективные сторонние программы, которые позволяют в несколько шагов очистить шифр учетной записи или изменить его.



